Tech Tip - 5 Tips to Use Your iPad More Productively Everyday
 If you haven’t already noticed from previous articles and especially the monthly Technology Tips, I am a big fan of Apple’s iPad. I almost exclusively use my iPad for my work activities. While I have a company-issued laptop, it never leaves my office. I use it more as a desktop computer for specific activities while in the office. For meetings, travel, and just coming home each day, I use my iPad. I would estimate that I can complete about 95% of my work activities with only the use of my iPad.I do get asked a lot about how I use my iPad. A typical follow-up question is: how do you use it for so many different things for work? I can both consume information as well as create content from the iPad with no intervention from my laptop. Here are some tips I use for making the most of my iPad and keeping my workflows simple, yet productive for what I need to do.
If you haven’t already noticed from previous articles and especially the monthly Technology Tips, I am a big fan of Apple’s iPad. I almost exclusively use my iPad for my work activities. While I have a company-issued laptop, it never leaves my office. I use it more as a desktop computer for specific activities while in the office. For meetings, travel, and just coming home each day, I use my iPad. I would estimate that I can complete about 95% of my work activities with only the use of my iPad.I do get asked a lot about how I use my iPad. A typical follow-up question is: how do you use it for so many different things for work? I can both consume information as well as create content from the iPad with no intervention from my laptop. Here are some tips I use for making the most of my iPad and keeping my workflows simple, yet productive for what I need to do.
Use Split-Screen
Split-screen multitasking was introduced on the iPad with iOS 9 in 2015. It is hard to believe that it has been available for that long. It is a useful feature, one that even I sometime under-utilize. Split-screen allows you to have two applications open at the same time on your iPad screen and work nearly seamlessly together. Drag and drop was introduced at the same time. For the first time it was possible to take information from one app, select it, drag, then drop it into another one without exiting out of the initial application.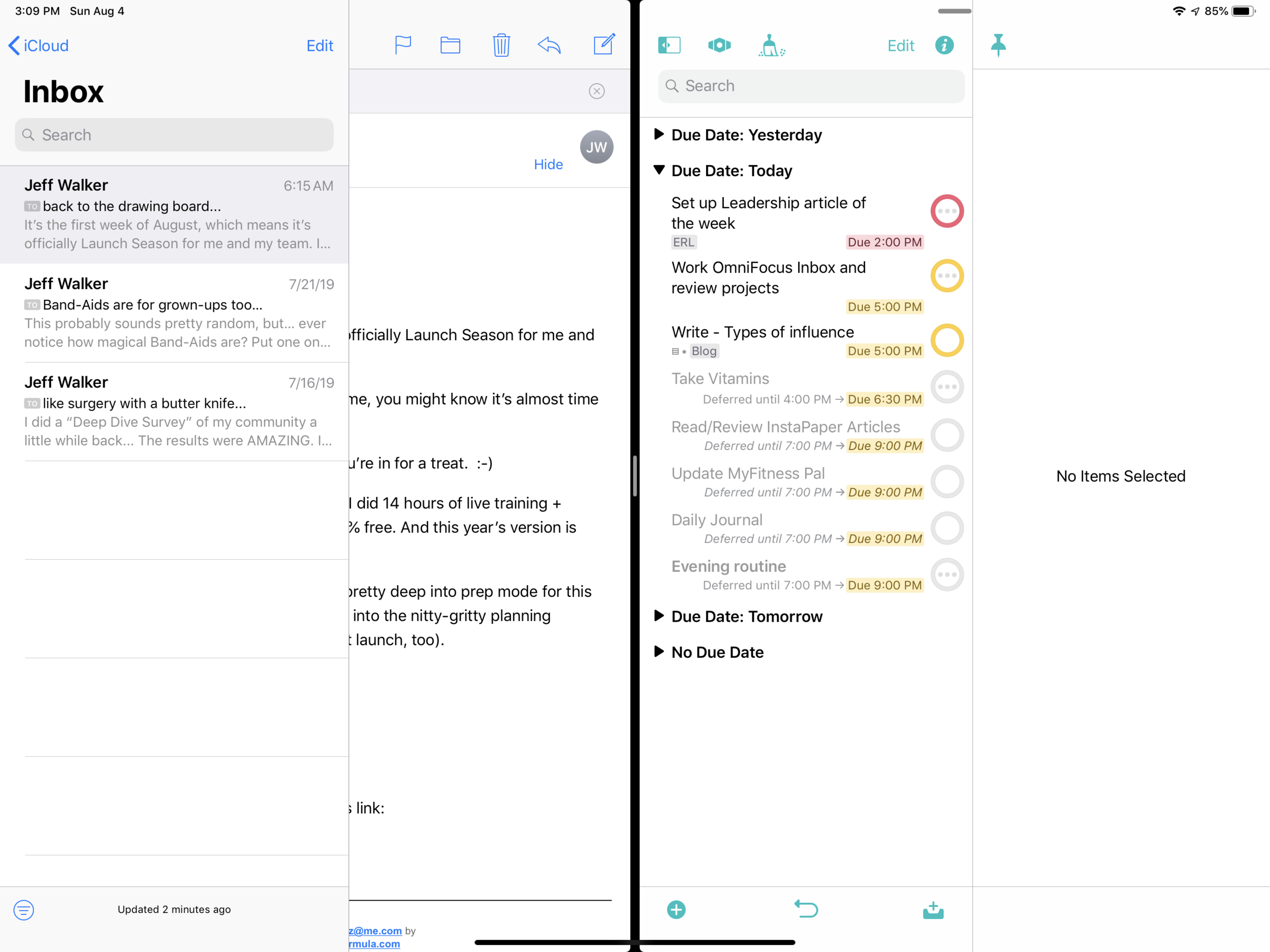 There are three split-screen views on the iPad. You have the option for a half and half split-screen, a two-thirds split-screen, and what is referred to as’ slide over.’ Slide over is a view that allows you to use an application with another temporarily, then quickly swipe it out of the way.
There are three split-screen views on the iPad. You have the option for a half and half split-screen, a two-thirds split-screen, and what is referred to as’ slide over.’ Slide over is a view that allows you to use an application with another temporarily, then quickly swipe it out of the way.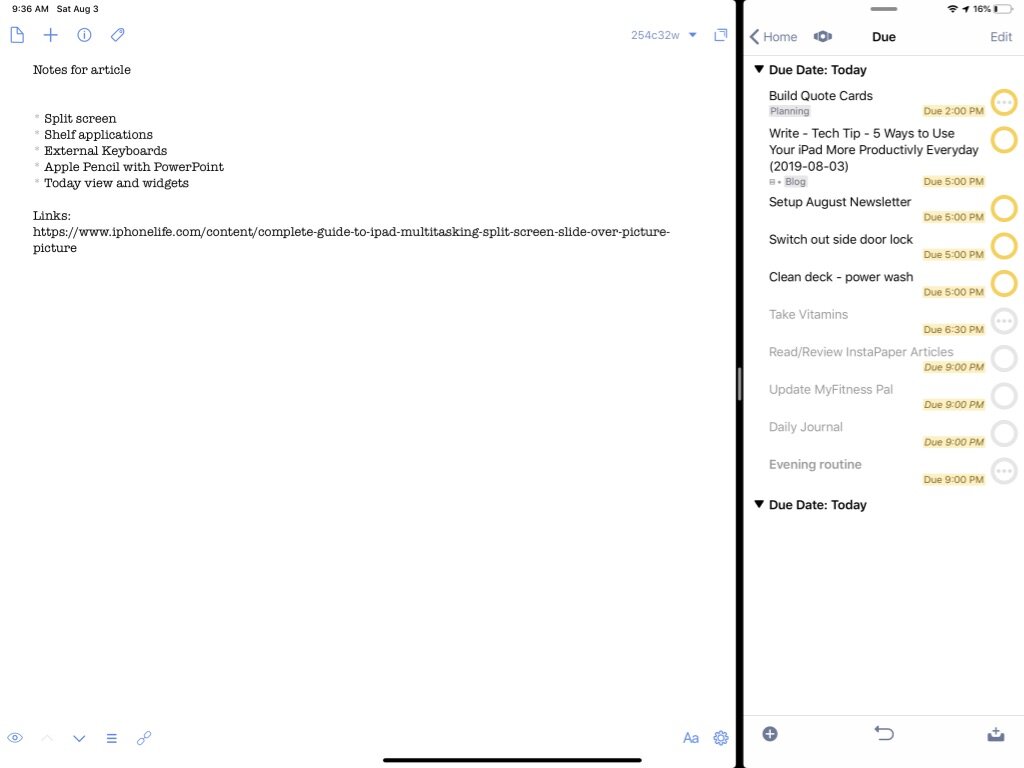
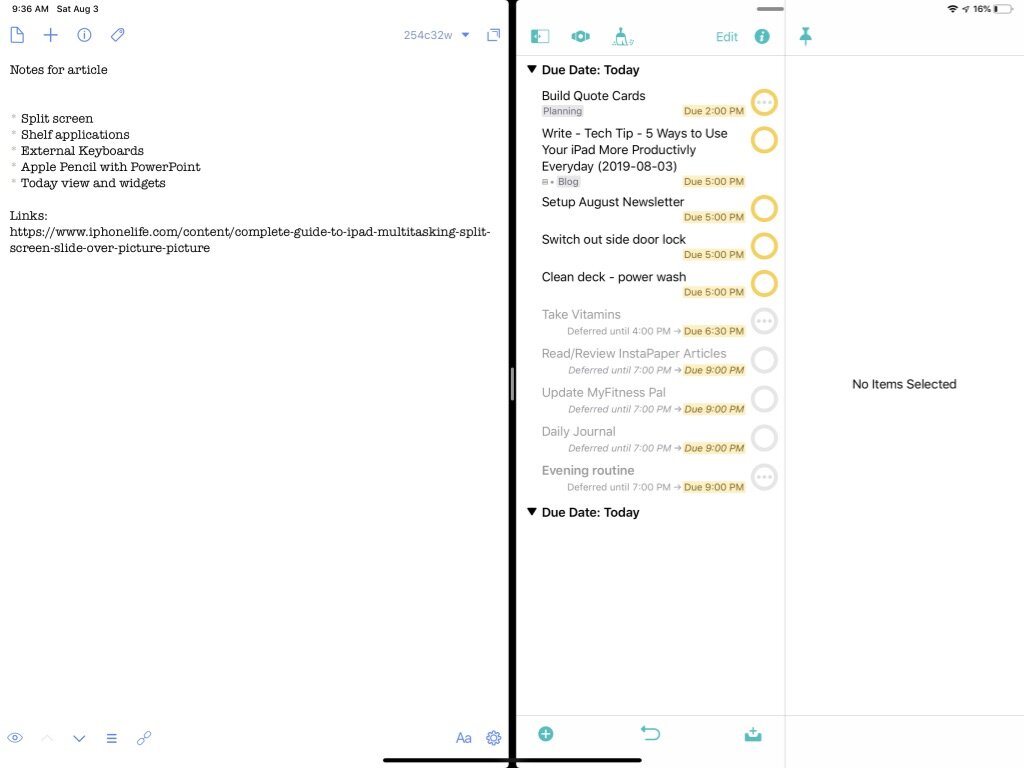 Using split-screen is an excellent way to work email and your task manager together. Or, perhaps you’d like to see your calendar at the same time you are exchanging information via email or even messages. Split-screen makes this possible. Most applications are now available to be used as part of the split-screen process on iPads.It is easy to set up a split-screen view. Begin with your first application open, then find your second app from the dock (at the bottom of the screen) and drag the icon up into the main window. It will then set the two applications side by side. You can then resize to maintain the half and half view or switch to the two-thirds view. [video width="1920" height="1440" mp4="https://effectiveretailleader.com/wp-content/uploads/2019/08/RPReplay_Final1564839532.mp4"][/video] Using split-screen to move information from one application to another quickly is enhanced with drop and drag. [video width="1920" height="1440" mp4="https://effectiveretailleader.com/wp-content/uploads/2019/08/RPReplay_Final1564839355.mp4"][/video]
Using split-screen is an excellent way to work email and your task manager together. Or, perhaps you’d like to see your calendar at the same time you are exchanging information via email or even messages. Split-screen makes this possible. Most applications are now available to be used as part of the split-screen process on iPads.It is easy to set up a split-screen view. Begin with your first application open, then find your second app from the dock (at the bottom of the screen) and drag the icon up into the main window. It will then set the two applications side by side. You can then resize to maintain the half and half view or switch to the two-thirds view. [video width="1920" height="1440" mp4="https://effectiveretailleader.com/wp-content/uploads/2019/08/RPReplay_Final1564839532.mp4"][/video] Using split-screen to move information from one application to another quickly is enhanced with drop and drag. [video width="1920" height="1440" mp4="https://effectiveretailleader.com/wp-content/uploads/2019/08/RPReplay_Final1564839355.mp4"][/video]
Use a shelf application for copied items
Many times when you are working on different things, you want to be able to copy text, pictures, or some other snippet of information so you can use it later. There are several different applications for iPad that allow you to select and copy multiple items and then see them all together within this ‘shelf’ application. Once your selected and copied items are captured on the shelf, you can refer back to them later and then paste into whatever you are working on.
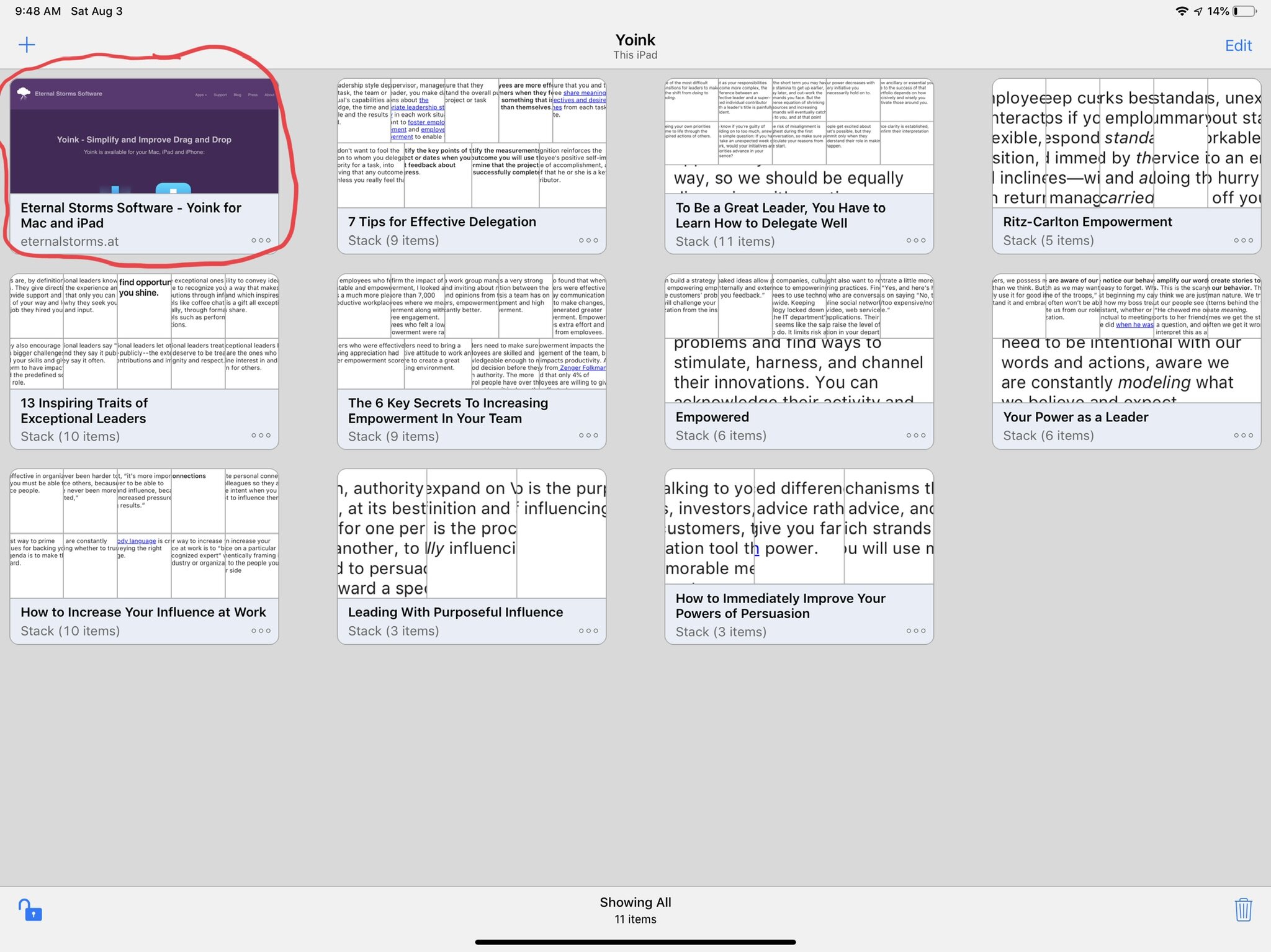
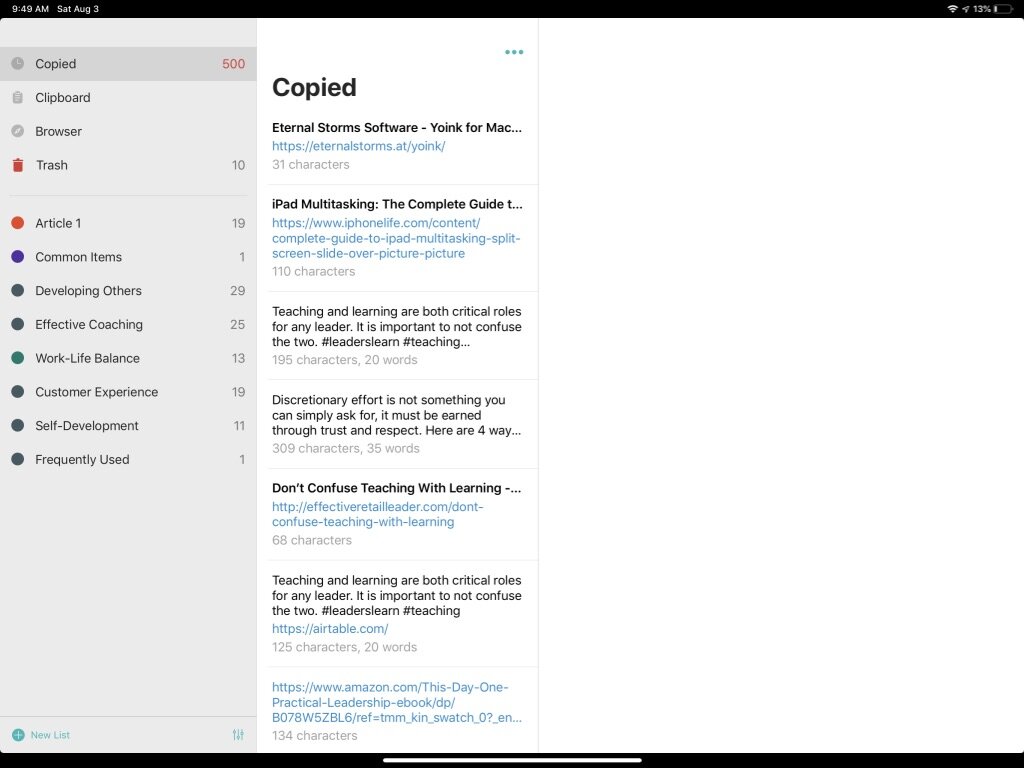 This can be especially handy when doing research and browsing through multiple sites online, you can copy the URLs for the pages you will want to reference or return to later.Some excellent examples of these applications are Gladys, Yoink, or Copied. You can do many of the same things with each of these. In many cases, these will also synchronize between your iOS devices and your Mac, if you have one.
This can be especially handy when doing research and browsing through multiple sites online, you can copy the URLs for the pages you will want to reference or return to later.Some excellent examples of these applications are Gladys, Yoink, or Copied. You can do many of the same things with each of these. In many cases, these will also synchronize between your iOS devices and your Mac, if you have one.
Use an external keyboard
This may be the simplest, yet the most important tip of all to enable real productivity on your iPad. The onscreen keyboard works well and is very useful for the iPad, especially the largest 12.9 iPad Pro. However, adding an external keyboard takes the iPad to a new level and really makes it possible to replace your laptop with the iPad. There are several options for adding an external keyboard to your iPad. Apple makes the outstanding Smart Keyboard that serves as both a cover and a keyboard. It is lightweight, easy to use, and just works. Using this option adds the least weight or bulk of any option I have found. Logitech, Zagg, and Brydge also make outstanding keyboard/cover options that are perfect for use with the iPad. I personally use the Brydge keyboard with my 12.9” iPad Pro. It does add a bit of weight and nearly doubles the thickness of the iPad, but it is the closest experience to a laptop I believe you can find for the iPad.Most of these options can be expensive. But you do not need to spend a lot. Any Bluetooth keyboard will work with the iPad. You pair it to work with your device, and you will be ready to go. For a long time, I used an extra Apple Magic Keyboard I had and carried it with my iPad to use. It worked great and was a seamless typing experience between desktop and iPad environments.What makes the addition of an external keyboard so important is the typing experience you get from a productivity standpoint, but also for navigation. Utilizing a keyboard with your iPad makes it much easier to get to different things around the screen without always having to reach up and touch the screen. You can select text by just using the keyboard. Many keyboard shortcuts allow you to take actions on the selected text. You can also jump to different elements of your application, or even switch to other applications without your hands leaving the keyboard.Within any application and even from the home screen, you can press the ‘Command’ key on the keyboard to see what keyboard shortcuts are available to you.

 Using an external keyboard opens up many doors and truly makes the iPad a content creation and productivity device.
Using an external keyboard opens up many doors and truly makes the iPad a content creation and productivity device.
Use an Apple Pencil with PowerPoint presentations
The Apple Pencil is an outstanding addition to the iPad for productivity purposes. It has many uses. For this article, I will focus on a specific use case for the Apple Pencil. We are all exposed to many PowerPoint presentations in meetings, training sessions, conference calls, or just day to day communication. Often we want to be able to make notes on those slides to reference back to later, especially if we will be sharing the information with our teams on a future call or training meeting. The combination of the iPad and the pencil make this easy and eliminates the need for printing the slide deck.You can open the PowerPoint file and quickly begin to write on the notes. It is that simple in most instances. (In some cases, you may need to save the PowerPoint file to make changes to it.) You can make notes in both the outline view or the presentation view. This is as close to a pen on paper experience as you can find. It is extremely useful to be able to have your notes with the presented information digitally.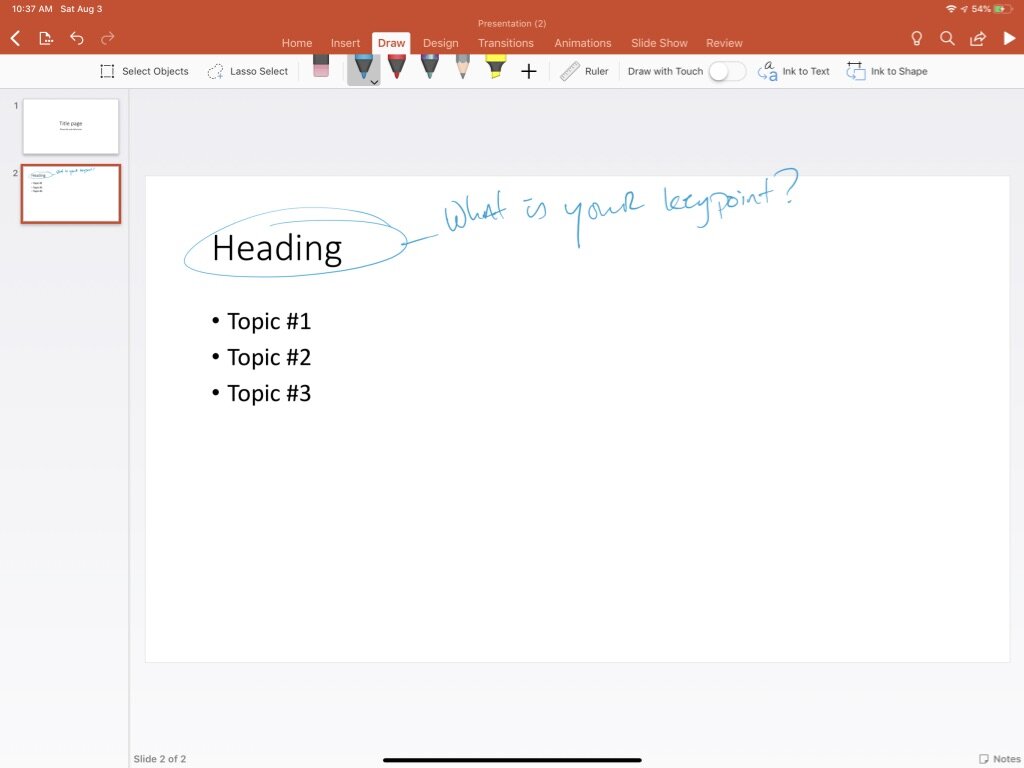
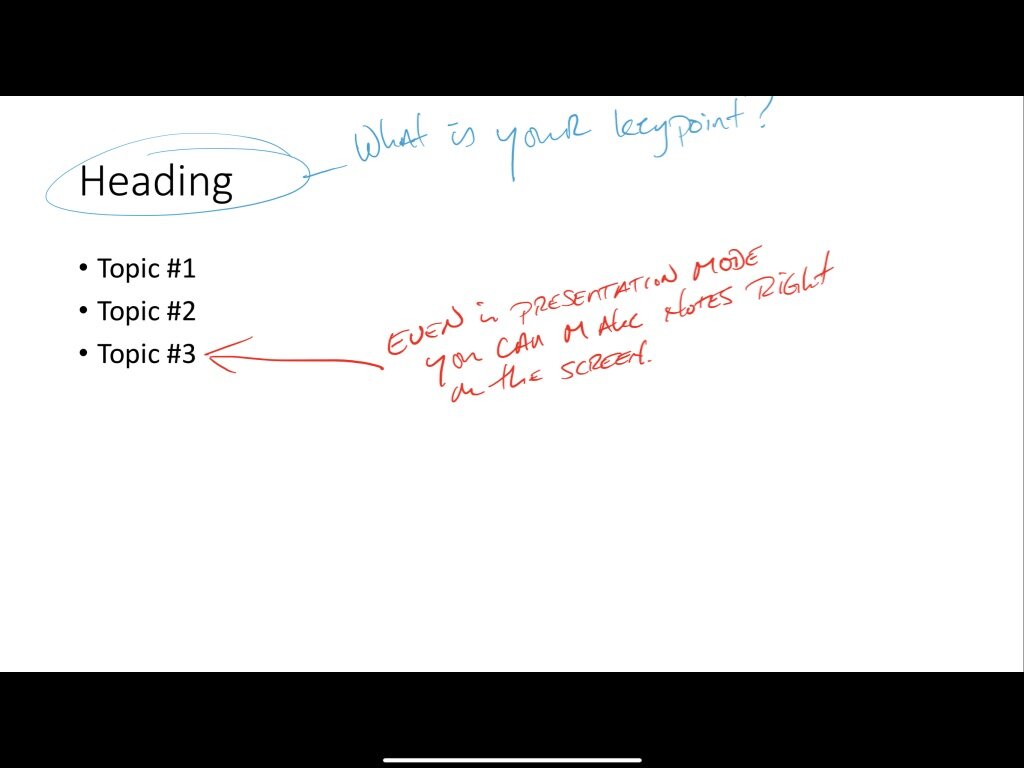 You can zoom in anywhere within the document to write smaller or make it easier to annotate precisely where you want.Pen types, widths, and colors are all available options so you can mark up the slides in the way that works best for you. You can highlight text, select your written information, and make changes to it after the fact as well. This will allow you to move your notes or resize them once you have completed everything for any specific page. There is even an ink to text function from Microsoft that allows you to convert your notes to typed text.
You can zoom in anywhere within the document to write smaller or make it easier to annotate precisely where you want.Pen types, widths, and colors are all available options so you can mark up the slides in the way that works best for you. You can highlight text, select your written information, and make changes to it after the fact as well. This will allow you to move your notes or resize them once you have completed everything for any specific page. There is even an ink to text function from Microsoft that allows you to convert your notes to typed text.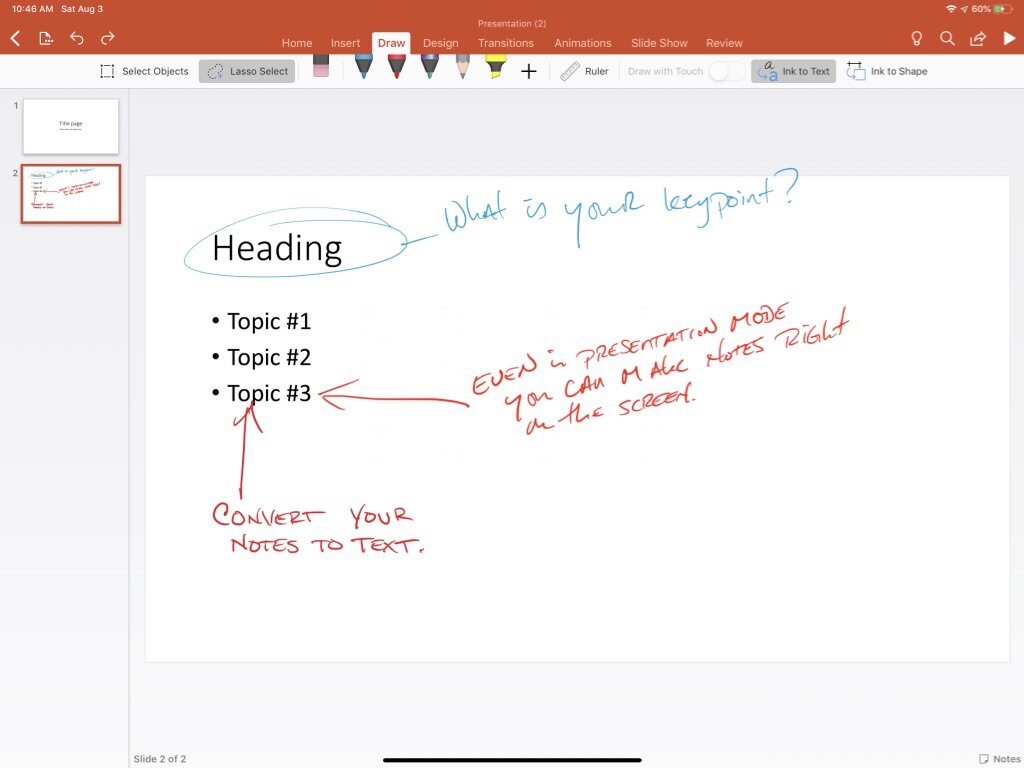
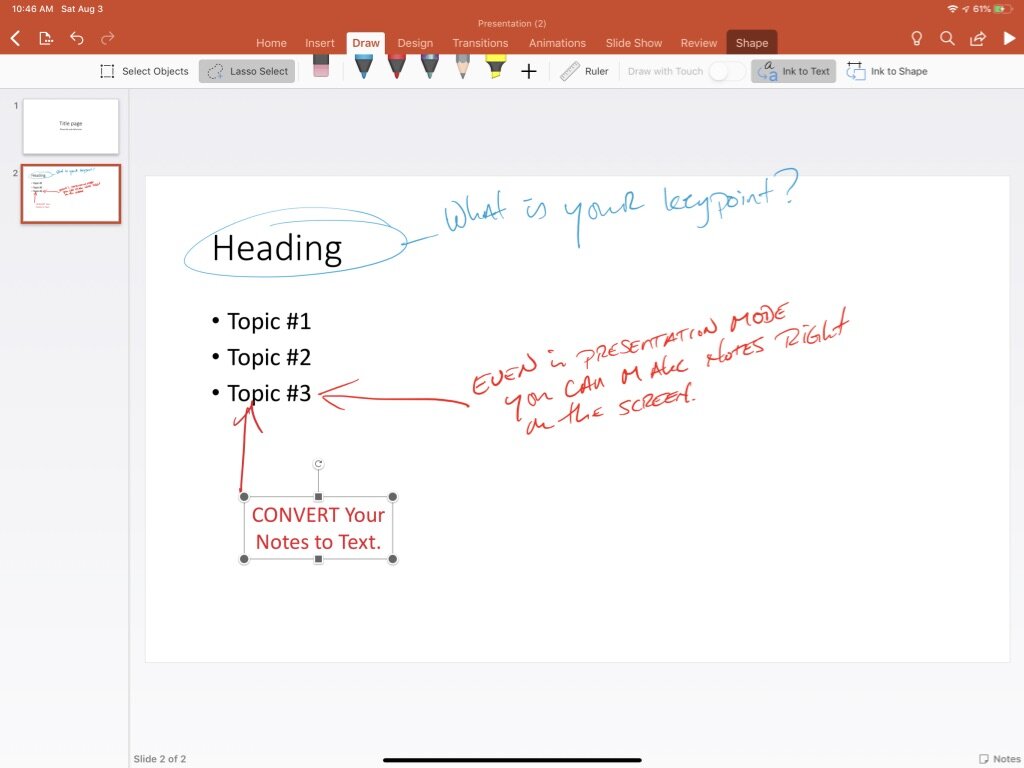
Use the Today view and widgets
All iOS devices offer a somewhat secret screen called the’ Today’ view. It can be seen by swiping right from your main home page. This reveals a new page that can be scrolled vertically with widgets from other apps on your phone. This page is almost entirely configurable. You can scroll to the bottom of the page and select the edit button to choose which widgets and what order you would like to see them on the Today view. Not only do many of these widgets provide useful, snapshot information, but they can also then be tapped to take you to the app itself or quick entry steps for data collection.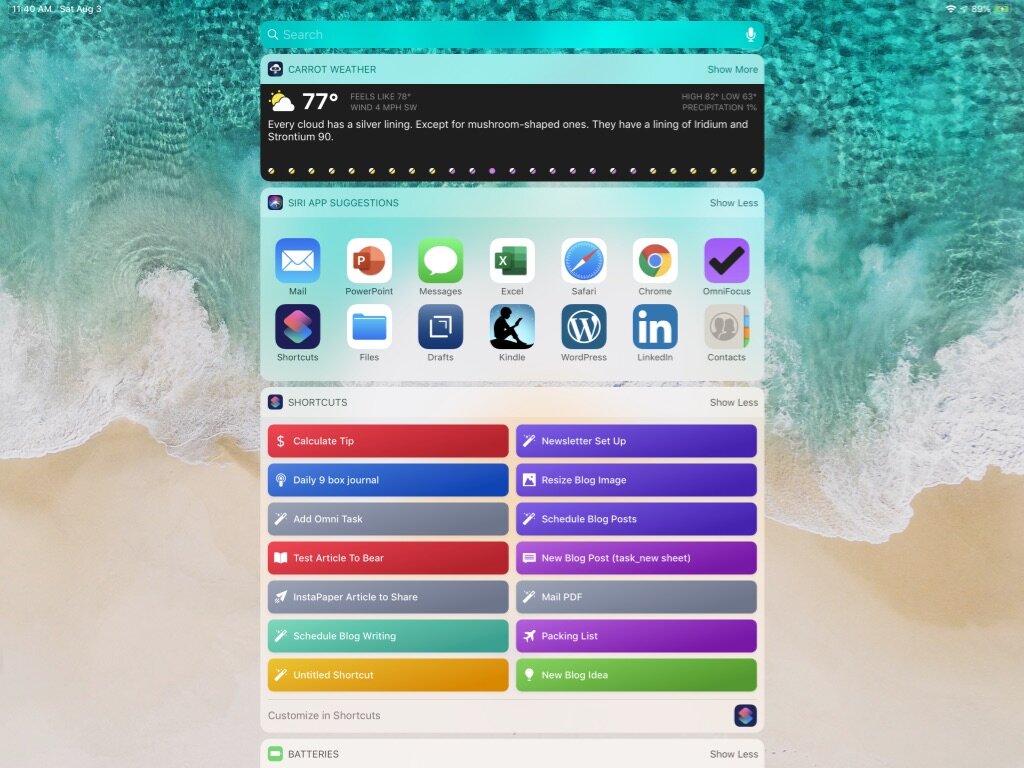
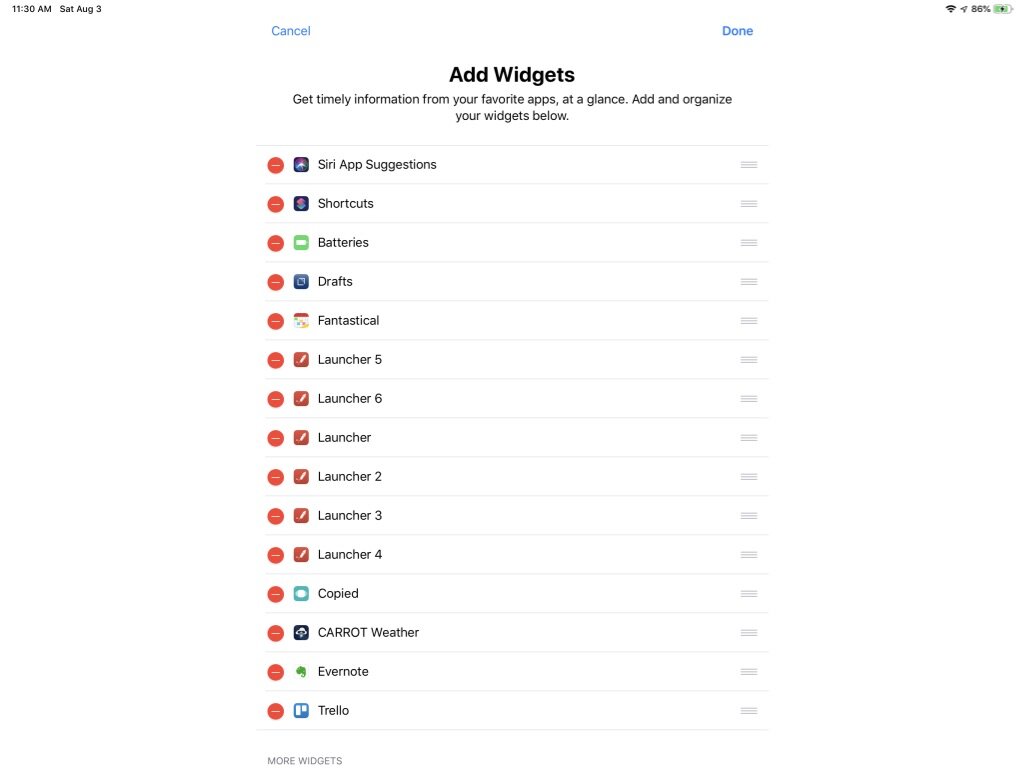 Keeping Siri Suggestions at the top is helpful to have your most commonly used apps in an easy to access location. It is a way to expand visibility to many more apps than may be available for your Home page or your dock. All of the apps that offer a widget view become visible when you enter the edit mode; you can then adjust from there.I do not use this feature as often as I should. It is one of those things, every time I do use it, I wonder why I don’t come back to it more often. I tend to use some of the Siri Shortcuts I have set up most often from this view. (We will dive into Siri Shortcuts in a future Tech Tip article.) I expect this Today view will become even more useful when iOS 13 is released in September. This view will be available directly on the home screen for the larger iPads. This will be a welcome addition and will only increase its usefulness and utilization.
Keeping Siri Suggestions at the top is helpful to have your most commonly used apps in an easy to access location. It is a way to expand visibility to many more apps than may be available for your Home page or your dock. All of the apps that offer a widget view become visible when you enter the edit mode; you can then adjust from there.I do not use this feature as often as I should. It is one of those things, every time I do use it, I wonder why I don’t come back to it more often. I tend to use some of the Siri Shortcuts I have set up most often from this view. (We will dive into Siri Shortcuts in a future Tech Tip article.) I expect this Today view will become even more useful when iOS 13 is released in September. This view will be available directly on the home screen for the larger iPads. This will be a welcome addition and will only increase its usefulness and utilization. This just scratches the surface on some different ways you can put your iPad to use for you. Implementing and using some or all of these will put you well on your way to a more productive utilization of your iPad. It could prove to be a replacement for your laptop in your day to day work environment. Personally, I believe that District Managers or any retail field leader would benefit greatly from using an iPad instead of a laptop for supporting their needs in the field. Now it is just a matter of understanding how to make it work for you.Join other retail leaders in continuing their development journey with Effective Retail Leader.com. SUBSCRIBE today to receive FREE leadership tips directly to your inbox and monthly newsletters that provide many tools to help further develop your leadership skills all at no cost. JOIN NOW!No spam ever - just leadership goodness.
This just scratches the surface on some different ways you can put your iPad to use for you. Implementing and using some or all of these will put you well on your way to a more productive utilization of your iPad. It could prove to be a replacement for your laptop in your day to day work environment. Personally, I believe that District Managers or any retail field leader would benefit greatly from using an iPad instead of a laptop for supporting their needs in the field. Now it is just a matter of understanding how to make it work for you.Join other retail leaders in continuing their development journey with Effective Retail Leader.com. SUBSCRIBE today to receive FREE leadership tips directly to your inbox and monthly newsletters that provide many tools to help further develop your leadership skills all at no cost. JOIN NOW!No spam ever - just leadership goodness.

