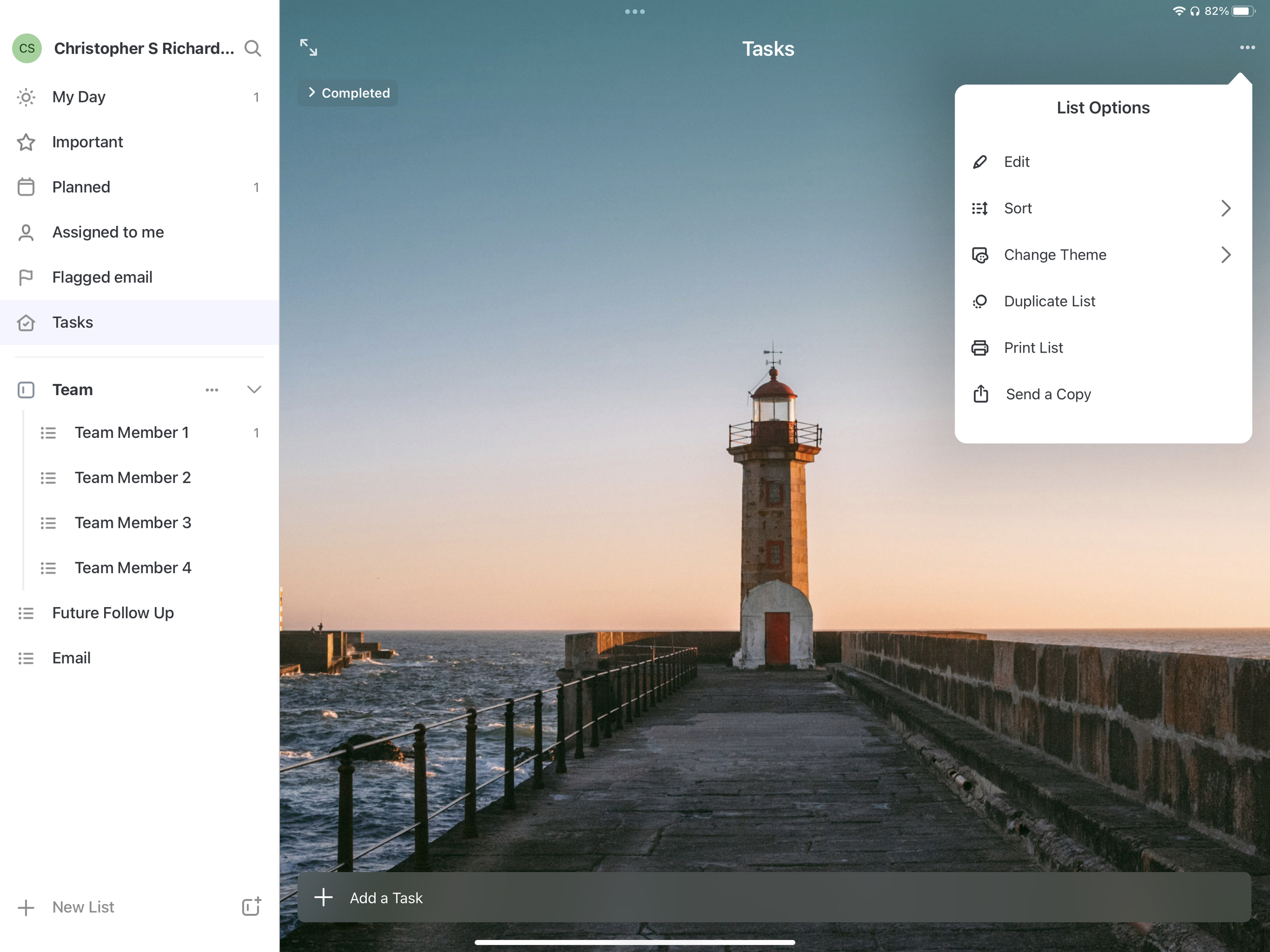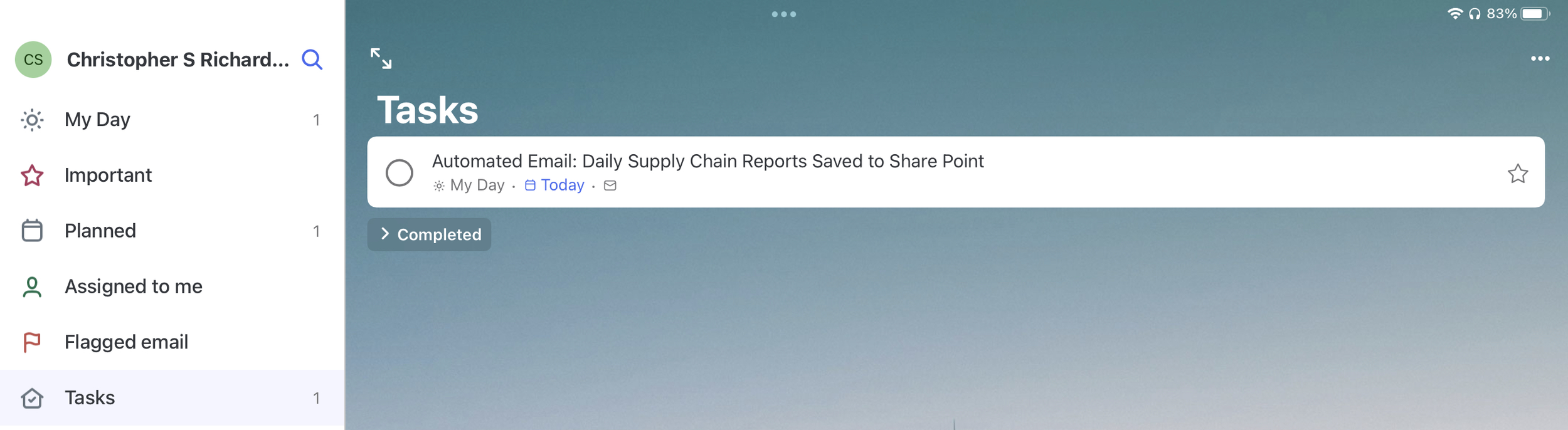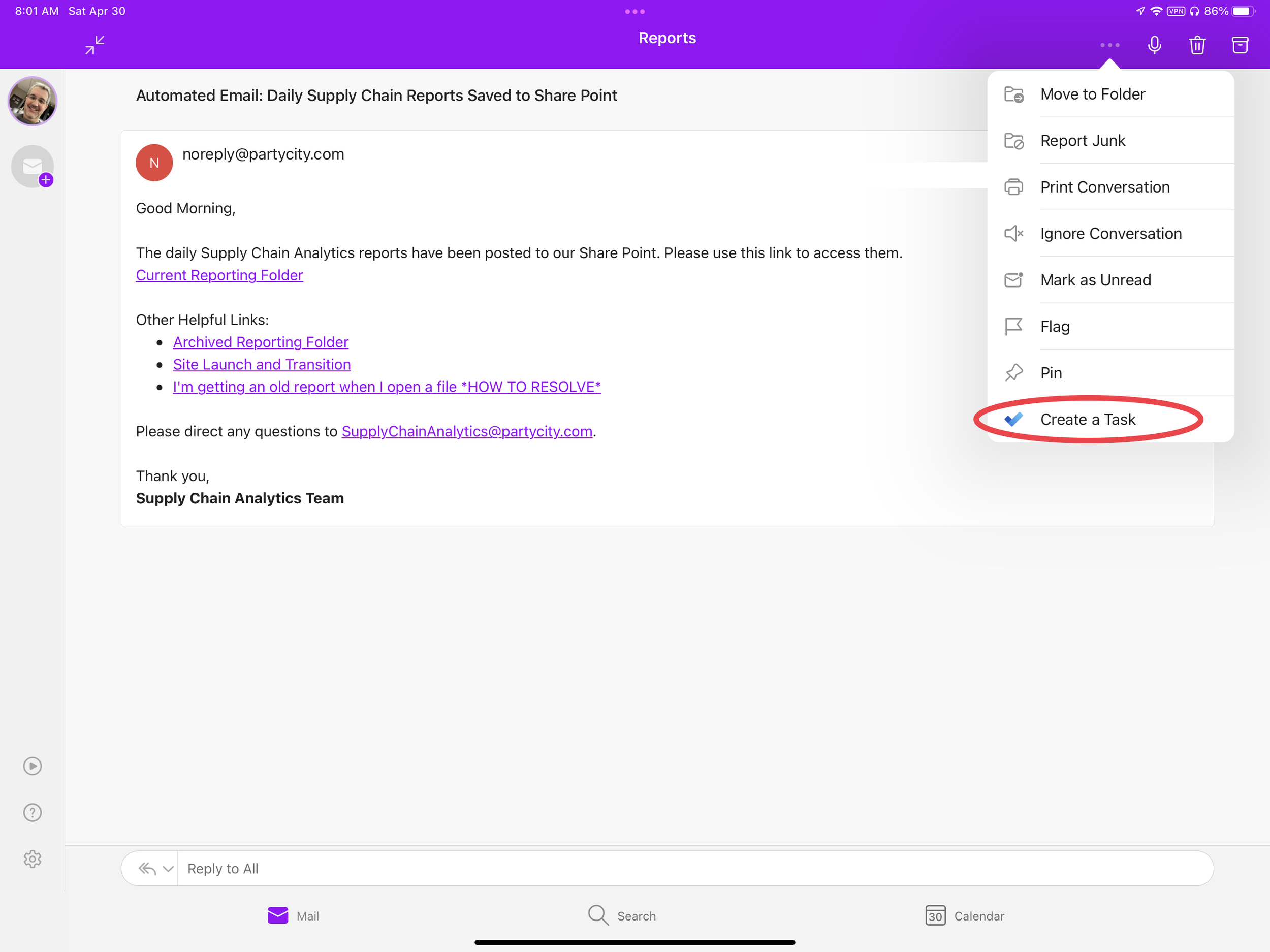Tech Tip – Microsoft To Do
I have covered many task management and ‘to do’ apps here before. Oddly, I had not covered one that many people likely have at their fingertips — Microsoft To Do. If you have Microsoft Outlook, you have access to To Do. While To Do is a separate application in the Microsoft ecosphere, it is directly connected to Outlook, and that can be a very beneficial thing. I did provide some highlights for To Do in Task Management Apps: Comparing the Best Options, and if you would like a quick comparison of several task management applications, that would be the place to start. This article will dive in deeper to Microsoft To Do.
To Do is not the fanciest of task management applications available. It does look surprisingly nice visually for a Microsoft application. To Do has its roots in a completely separate application named Wunderlist. Microsoft bought the popular app in 2015 and it was fully transitioned to To Do by 2017. The original application had a strong following, and many users were disappointed when Microsoft bought it and eventually embedded it into the Office 365 suite of products. The look and feel of the app hasn’t changed a whole lot over the years. And for some good reasons. It is a solid task management app, it is fairly well integrated into the other Microsoft products, and it functions well. Every time I go back to look at To Do and work with it a bit, I find reasons to like it. It is missing most power features that I tend to like, and aesthetically, while better than many other Microsoft products, it doesn’t have the same feel you find in Todoist or TickTick. That said, this is a stable and highly usable task management application that could be an excellent solution for most users, especially if you are working from Outlook as your email client.
Set Up
Navigating To Do is simple. You have a typical navigation pane on the left in the iPad version (follows in the desktop and online versions as well). You can manage your lists on the left and the tasks on the right. The themes and backgrounds can be set from the settings menu in the upper-right corner. You can also change your sorting preferences here. There are a few other options for use based on what you need once you get going in the application.
My Day
Your primary view and where all tasks will flow into is the ‘Tasks’ area. Think of this as the inbox. One of the best features of Microsoft To Do is the ‘My Day’ list. This is at the top of the navigation page and is only populated by what you put there. It is the best way to move tasks into what you plan to do TODAY. Even if you have a due date of today, it doesn’t get moved to your ‘My Day’ list unless you put it there. At the end of the day, it resets and is clean for the next day’s priority items. I think this is a clever feature. It allows you to remove all the clutter of everything else you may have going on and focus on what you want to accomplish specifically that day.
When you move tasks into the ‘My Day’ view, it does not remove them from your other lists. It is separate, so you can always move tasks into the ‘My Day’ area and not fear losing it from your total list of things to do. When you mark it as complete from your ‘My Day’ view, it will mark it as complete everywhere. It ends up being the best of all worlds.
The image above shows that we have one task in our Task (inbox), one planned (meaning it has a due date set), and then in My Day. This one task can be seen in 3 places, allowing you to work your tasks the way it works best for you.
From your email inbox to your task inbox
When applications build in integrations, the power is exponential. This is the case when pairing Microsoft Outlook with To Do. You can move emails from your email inbox to your To Do inbox with a simple click. And the real time saver is you can then get back to that email with one click from your to do list. You can see the body and contents of your email in the To Do app, which may be enough to complete the task. But this can also be a handy feature if you have actions to take from the email, and then need to reply once completed. Note: If you move the location of the original email, Outlook will no longer be able to open that message when using the iPad or iPhone versions of Outlook. You can access the original message wherever you have moved it from the desktop version of To Do, which will link to your Outlook Online version. This is not ideal behavior, but at least provides an option back to the message. The best way to manage this is to move your email message to whichever folder you are using on your email application first, then assign as a task in To Do.
(create task from Outlook)
(Sent from Outlook – email now appears as a task in your Task list in To Do)
(Task Details – you can see the information for your task in a separate pane to add further information)
(Open in Outlook – the link back to the original message is in the task details and allows you to jump back to the original message from the task – very handy.)
(Opened in Outlook – here is the original email once opened from the task. You can now reply, forward, or manage the email from this.)
From your task view, you can also mark the tasks important, if you want to keep it separate from others. That will then appear in your ‘important’ list on the side navigation pane.
(Mark important – you can do this from your task list or from within the task itself. Here is what it looks like from the task list)
Checklist feature for sub-tasks
From within each task, you can also create a sub list of tasks to complete along with it. This is helpful for a ‘master task’ that may have additional steps you need to take in order to fully complete it. In the example shown below, we can add a few steps to take from the email task we sent over.
(Checklist – for adding sub-tasks or additional steps for any task you have)
Assign tasks to others
Another tremendously beneficial feature of using To Do within your organization is the ability to share, or assign, tasks to other people. You can do this with any task by selecting the ‘people’ icon in the upper right corner of any task.
(Send to Team Member – cropped to show the people icon for sharing a task to another person)
(Send to Team Member – you can now see the task in the list for that team member.)
When sharing across to other people, you can assign to a list of people or individual. You are essentially sharing that ‘task list’ (from your navigation pane) with them, so anything you put in that folder going forward would be visible to the other person or people. This can be great for assigning and following up on direct reports, or when the entire team needs to see what is ‘on the plate,’ you can have a shared list of tasks or projects.
I covered some of the more interesting and useful areas of Microsoft To Do here, but this is not a full view on everything it can do. I wanted to illustrate some quick benefits for users that are in the Microsoft ecosphere, need a task manager, and want to keep it simple. If you want a more in-depth overview on how to use To Do and getting started with it, I would recommend this How To Use Microsoft To Do video.
Managing tasks is an important element for every leader. I am not certain how people continue to keep track of all the things they have to accomplish without the use of some type of task manager. Microsoft To Do makes it easy to manage tasks and work with your calendar, outlook, and others in your organization. Even if you just want a simple list of things you need to do, Microsoft To Do can be a great option for any leader.
How can you put Microsoft To Do to work for you?
Join other retail leaders in continuing their development journey with Effective Retail Leader.com. SUBSCRIBE today to receive leadership tips directly to your inbox and monthly newsletters that provide many tools to help further develop your leadership skills. JOIN NOW!