Tech Tip - Sign and Make Notes on a PDF Document Quickly With Your iPad
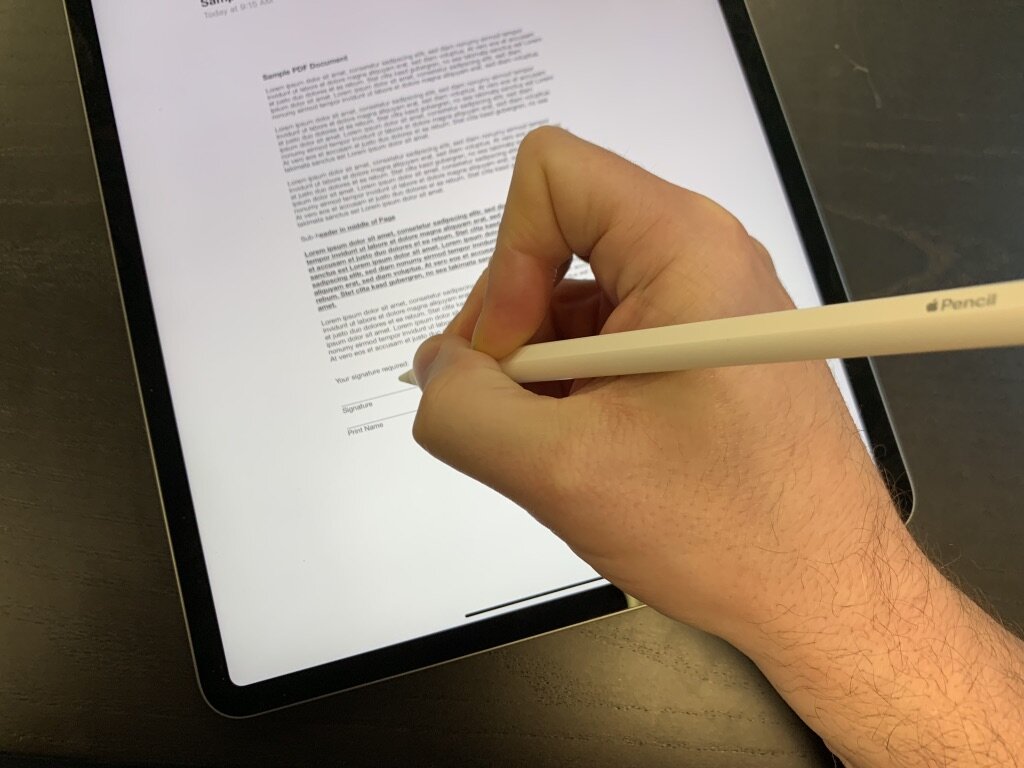 One of the more frequent things that I get asked about for my iPad is, "how can I quickly sign a document or make notes on a document that is in a PDF format?" The PDF format has notoriously been a ‘locked down’ document type that prevents people from making changes. While that does remain (somewhat) true, there are many options now that allow you to make notes ‘on top’ of those documents. Signatures are the perfect example.You may wonder if you will need to spend a lot of money for a fancy application to do something as simple as sign a document for approval. The quick answer is no; in fact you can do it without any new applications at all on your iPad. It is easy to take a PDF attachment from an email and add a signature or notes quickly.
One of the more frequent things that I get asked about for my iPad is, "how can I quickly sign a document or make notes on a document that is in a PDF format?" The PDF format has notoriously been a ‘locked down’ document type that prevents people from making changes. While that does remain (somewhat) true, there are many options now that allow you to make notes ‘on top’ of those documents. Signatures are the perfect example.You may wonder if you will need to spend a lot of money for a fancy application to do something as simple as sign a document for approval. The quick answer is no; in fact you can do it without any new applications at all on your iPad. It is easy to take a PDF attachment from an email and add a signature or notes quickly.
Making Edits

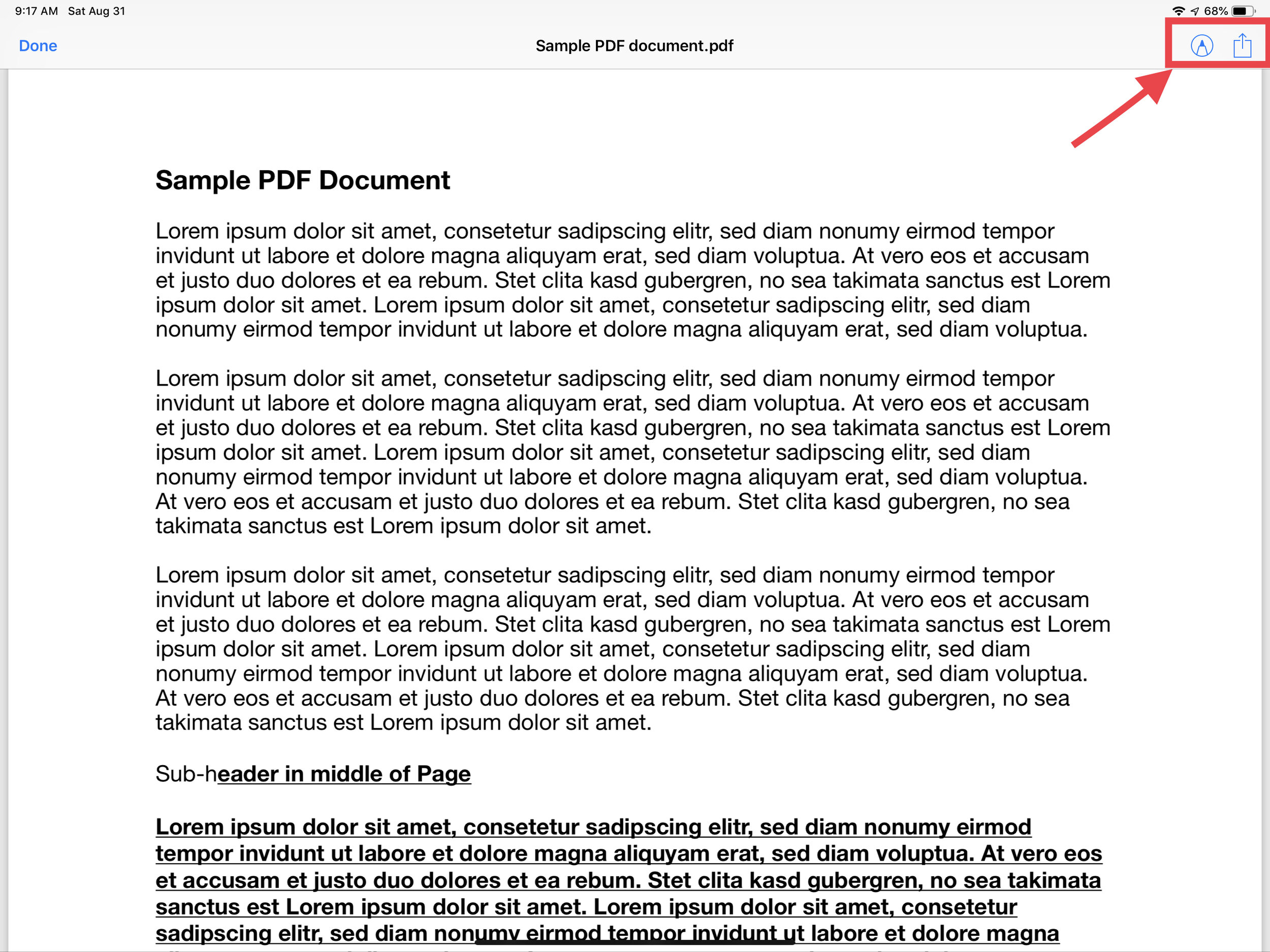
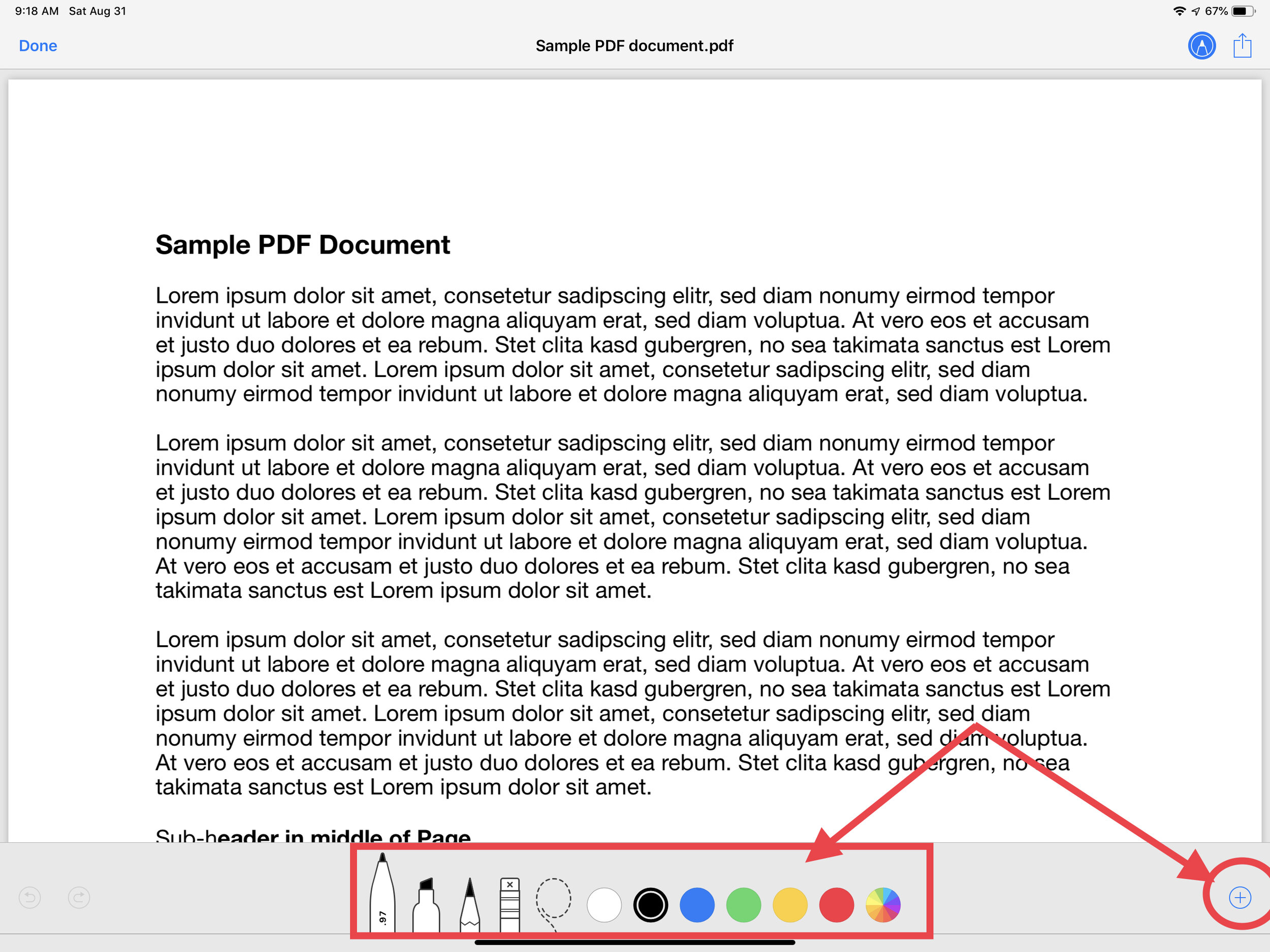 In our business, it is not uncommon to receive a document that requires your approval for something that needs to be emailed back to another manager. It could be a supplies request, a need for new or updated equipment, or in some cases even time-off requests. The built-in software for iOS allows you to add a signature quickly to a PDF document.
In our business, it is not uncommon to receive a document that requires your approval for something that needs to be emailed back to another manager. It could be a supplies request, a need for new or updated equipment, or in some cases even time-off requests. The built-in software for iOS allows you to add a signature quickly to a PDF document.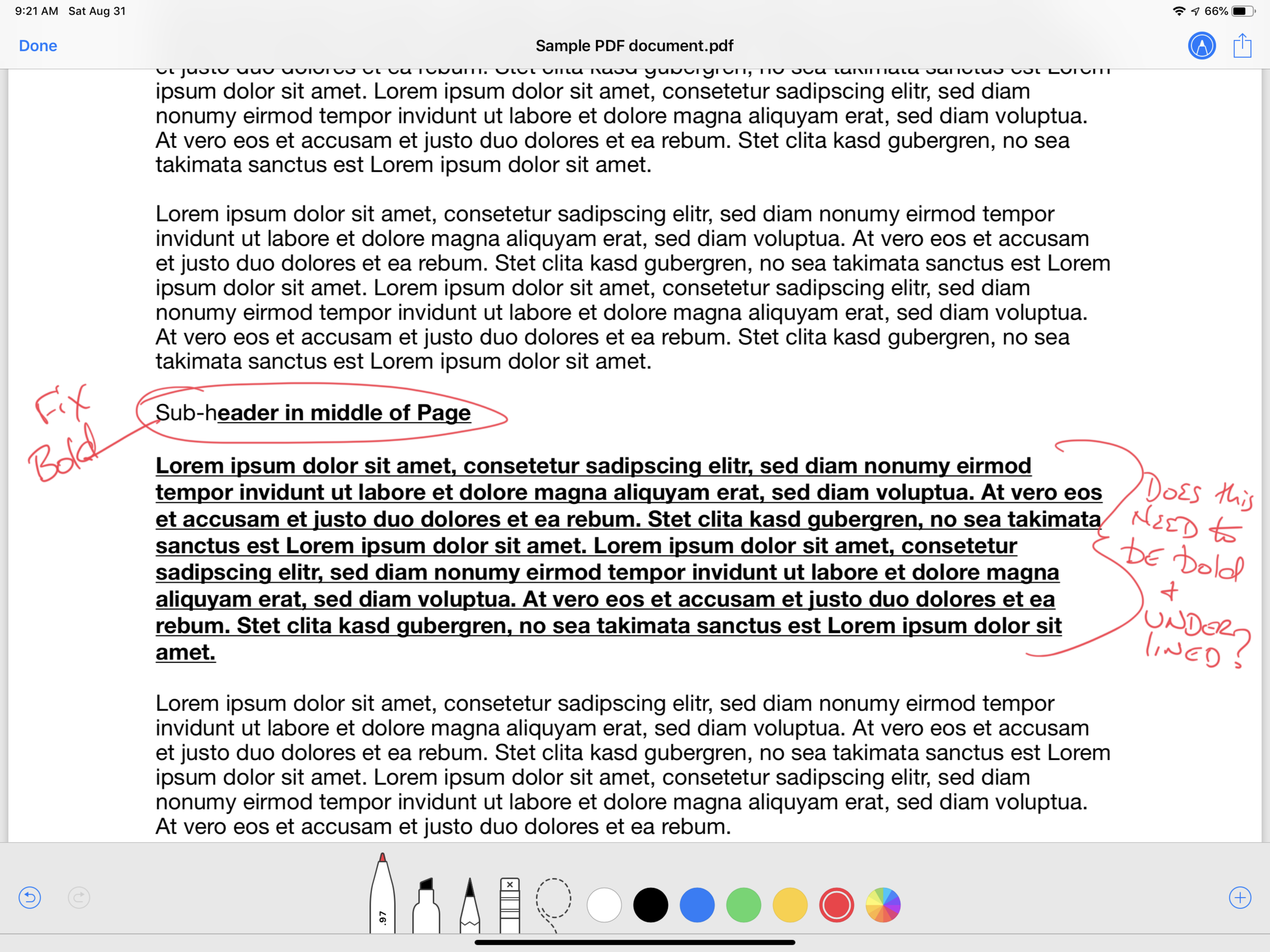
Making Notes and Comments
If you receive longer form notes that you are asked for feedback on, you can make notes and other annotations on those documents as well. This is an excellent option for collaboration workstreams. I have often used these tools to provide quick notes back to my team when we are working on drafts for new policies or process documents. It allows me to very easily add my thoughts or questions and send it right back to the person that asked for the feedback.All of your annotations sit above the document itself, so your notes will not damage the original file. You can simply delete any of your notes with the eraser tool, and it only removes your sketches and not anything from the document itself. That can be very handy if you are making many notes.
Move Notes or Blocks Around
You can also quickly move blocks of your notes from one area of the page to another. Using the lasso tool, you can draw a circle around the notes or drawings you want to select. Once selected, you can move, delete, or copy to use that same image elsewhere on the page.
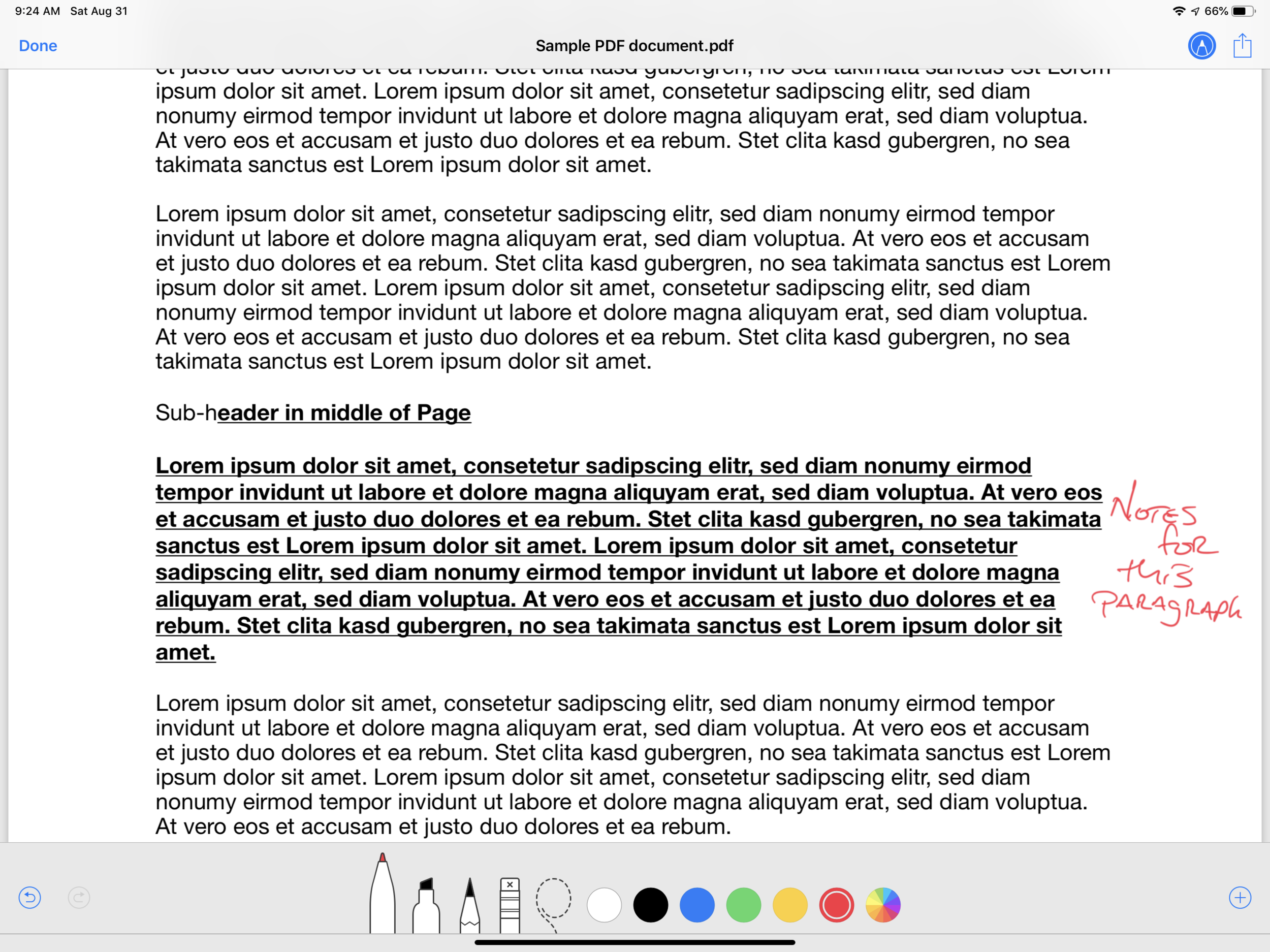
Adding Signatures
Signatures can be handled in two ways. You can select the ‘+’ icon in the lower right portion of the screen to see an additional menu that allows you to add shapes, text boxes, or signatures to your document. When you select signature, you are provided the option to add or remove a signature. This is the quickest way to add your signature to any document you may need. This is especially handy if you are not always carrying or do not have an Apple Pencil with you. You can select your signature image, and it will be pasted on the screen for you to place where needed by dragging with your finger. You can increase or decrease the size of the image as you would any other object.
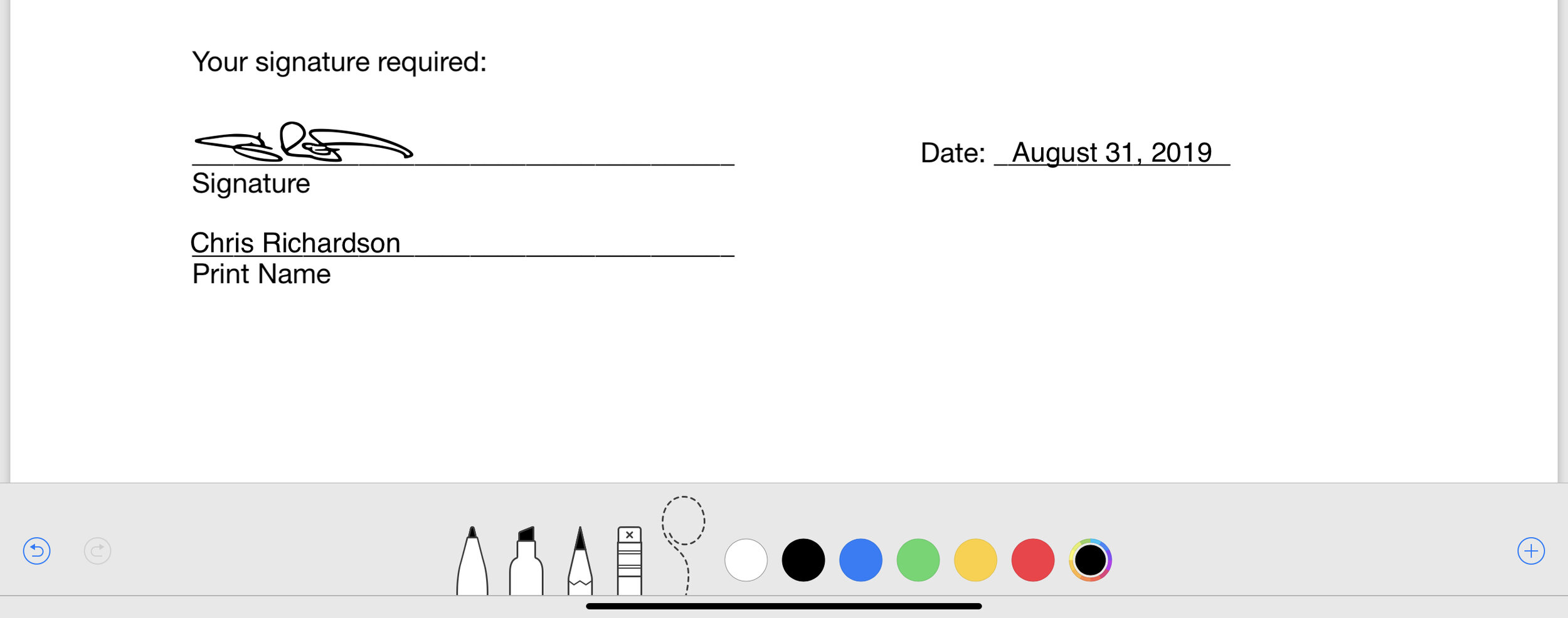 If you need to include your typed name on a pdf document, that can also be done quickly. From the same ‘+’ icon, select the ‘text box’ tool, and add to your document where you need to type your name. Size the box as required and type into it as you would any other text box. You can do this wherever you need to within the document.If you have an Apple Pencil, you can sign and write directly onto the document as you do when adding notes to the page.
If you need to include your typed name on a pdf document, that can also be done quickly. From the same ‘+’ icon, select the ‘text box’ tool, and add to your document where you need to type your name. Size the box as required and type into it as you would any other text box. You can do this wherever you need to within the document.If you have an Apple Pencil, you can sign and write directly onto the document as you do when adding notes to the page.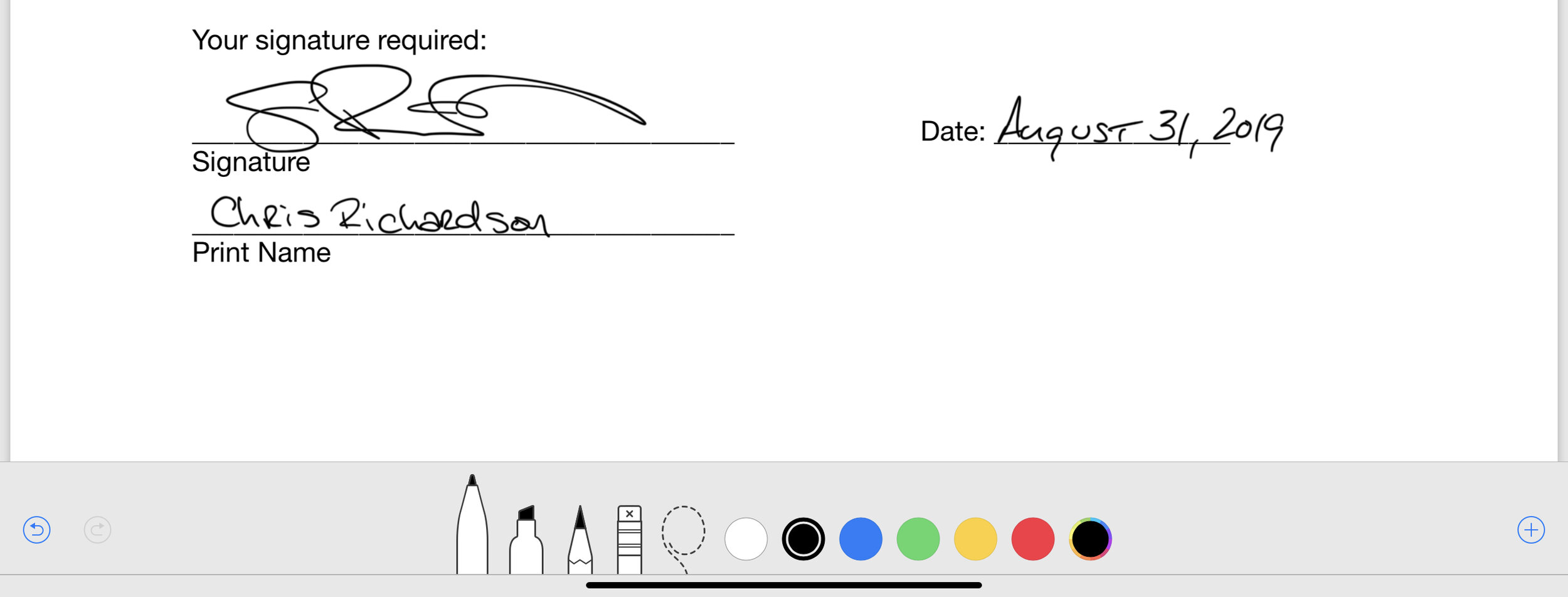
 The best part about this tool is when you are completed with the notes, signatures, or drawings you wanted to make, select ‘done’ and the application will take your changes and drop it back in a ‘reply all’ email or set up a new email with this as an attachment. You have now made all of those changes, including your signature, without ever leaving the mail application. It doesn’t get much easier than that for quick signatures or comments.
The best part about this tool is when you are completed with the notes, signatures, or drawings you wanted to make, select ‘done’ and the application will take your changes and drop it back in a ‘reply all’ email or set up a new email with this as an attachment. You have now made all of those changes, including your signature, without ever leaving the mail application. It doesn’t get much easier than that for quick signatures or comments.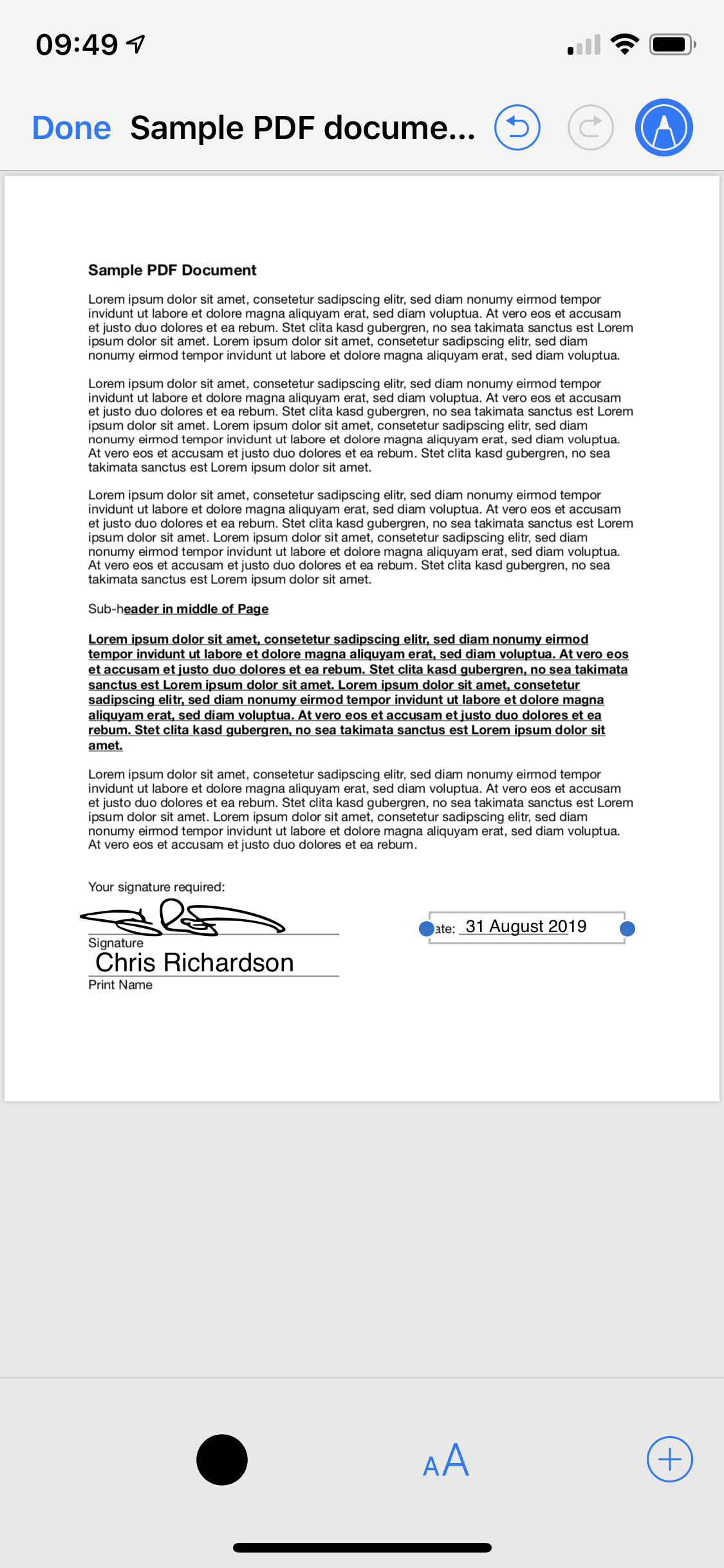 You never know when you may be asked for a quick signature on a document or feedback while you are traveling and do not have your laptop handy. This built-in tool lets you take care of many of those tasks without pulling out or having access to your full-size laptop. In fact, most of what was covered above can be done from your phone as well. The Apple Pencil does not work with the iPhone, but you can use your finger to complete the same tasks. There are many other excellent PDF editing tools available, we will look at one next month, but for simple tasks, you have all of the tools you need right from the mail app built into your iOS device.Join other retail leaders in continuing their development journey with Effective Retail Leader.com. SUBSCRIBE today to receive FREE leadership tips directly to your inbox and monthly newsletters that provide many tools to help further develop your leadership skills all at no cost. JOIN NOW!No spam ever - just leadership goodness.
You never know when you may be asked for a quick signature on a document or feedback while you are traveling and do not have your laptop handy. This built-in tool lets you take care of many of those tasks without pulling out or having access to your full-size laptop. In fact, most of what was covered above can be done from your phone as well. The Apple Pencil does not work with the iPhone, but you can use your finger to complete the same tasks. There are many other excellent PDF editing tools available, we will look at one next month, but for simple tasks, you have all of the tools you need right from the mail app built into your iOS device.Join other retail leaders in continuing their development journey with Effective Retail Leader.com. SUBSCRIBE today to receive FREE leadership tips directly to your inbox and monthly newsletters that provide many tools to help further develop your leadership skills all at no cost. JOIN NOW!No spam ever - just leadership goodness.

