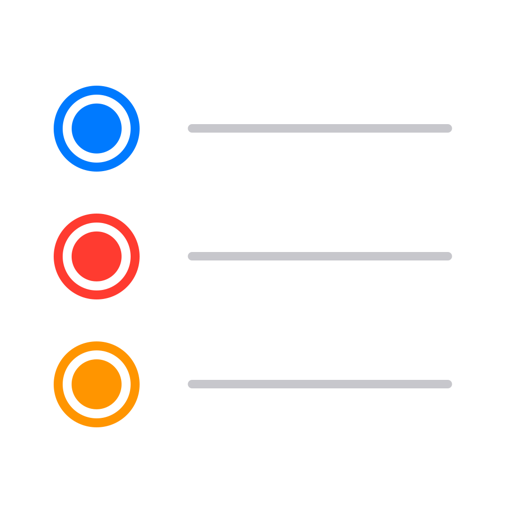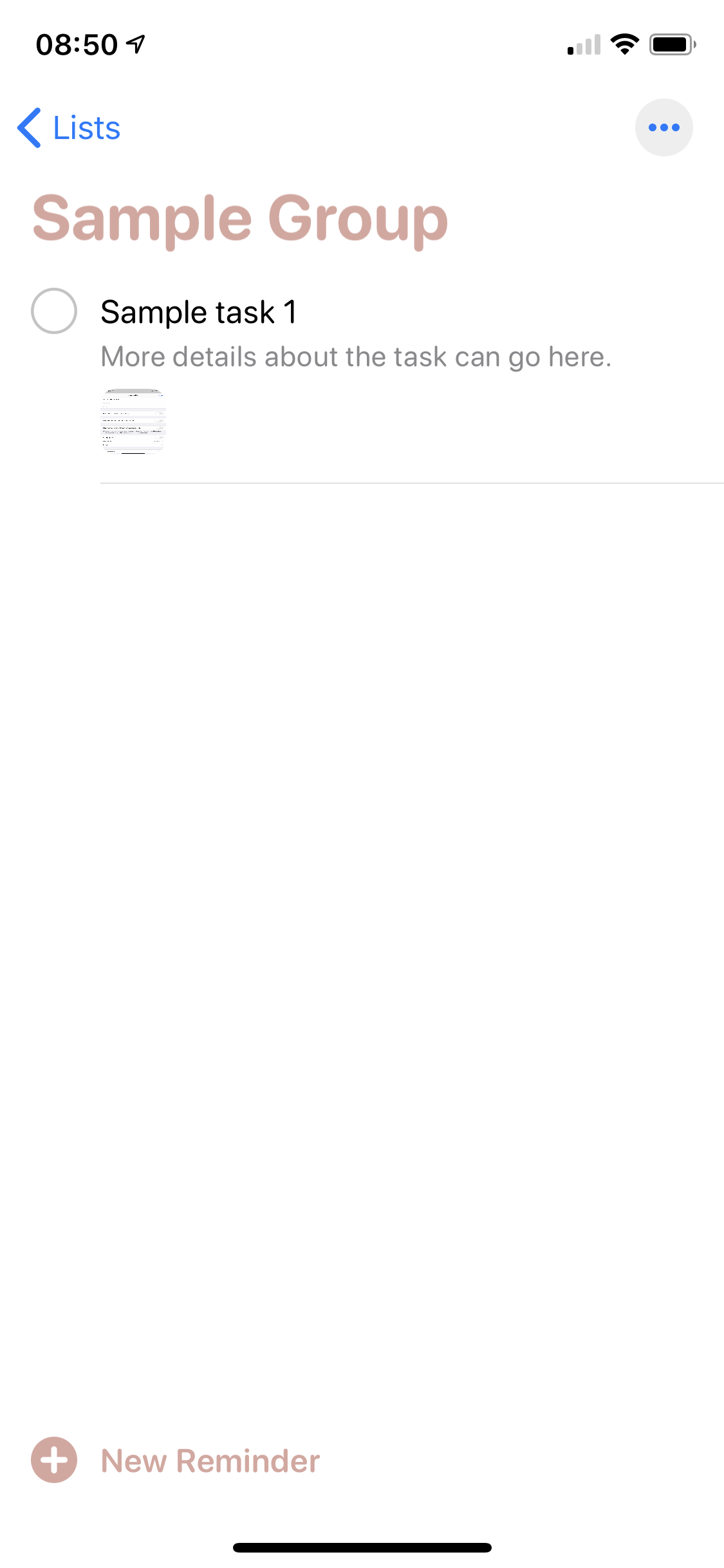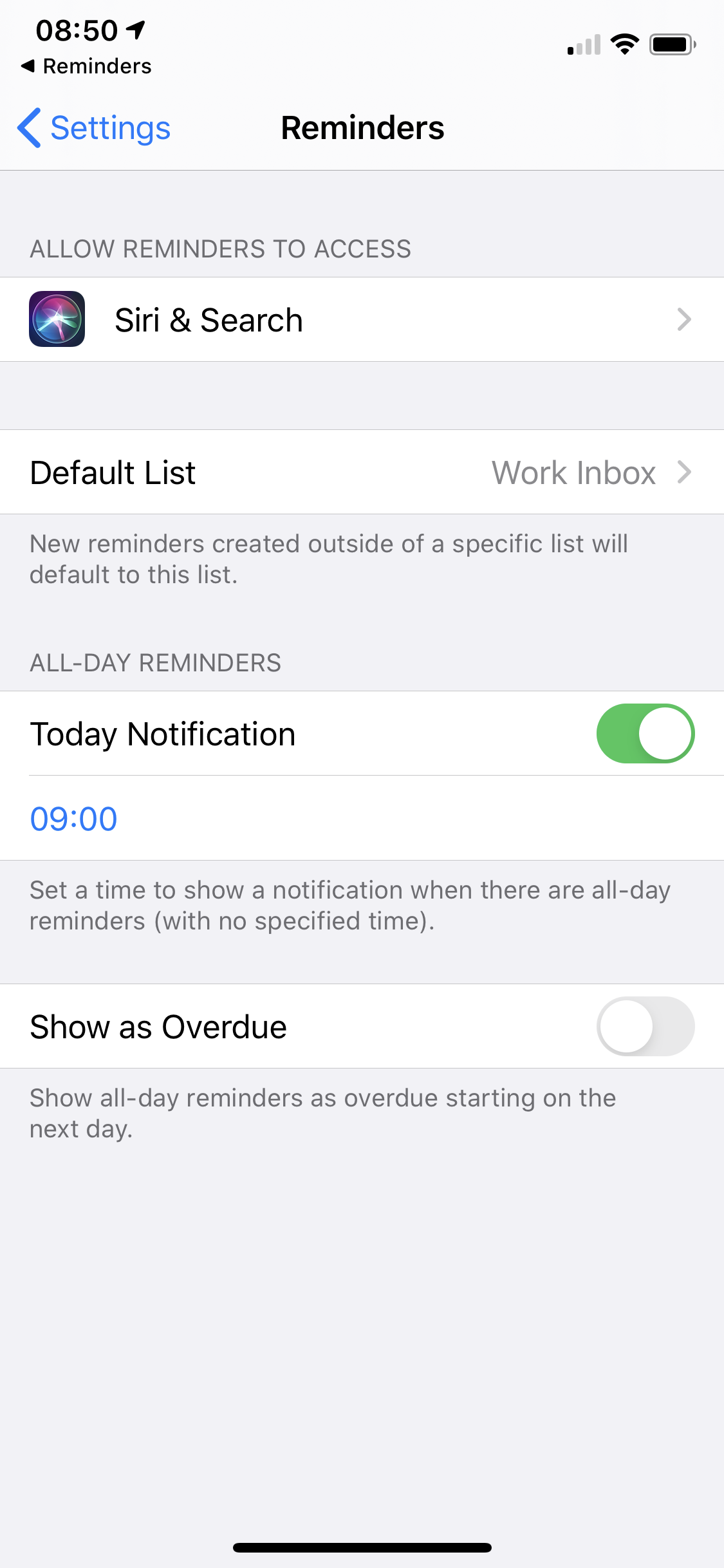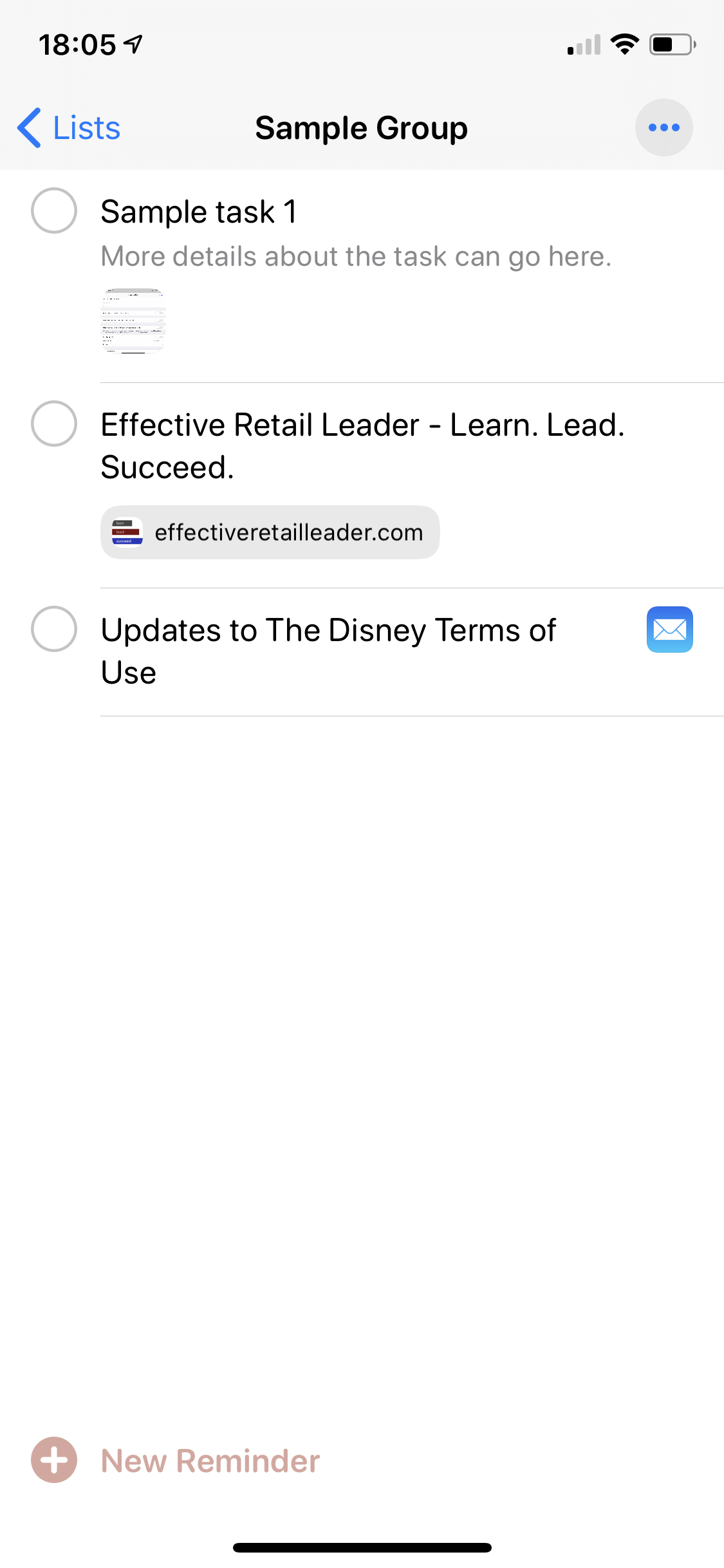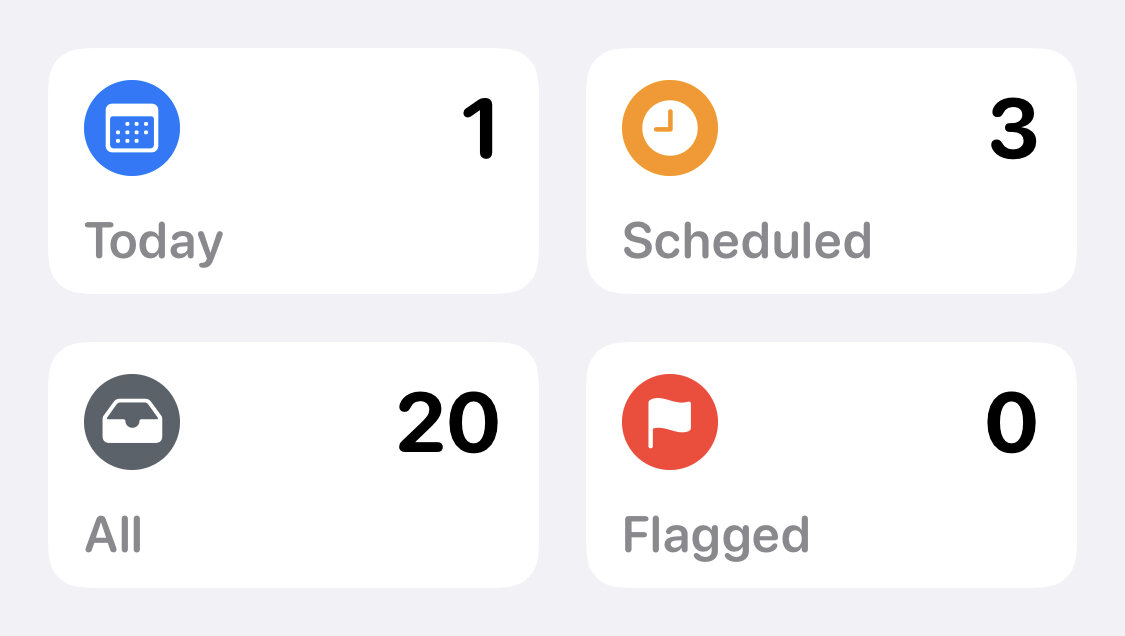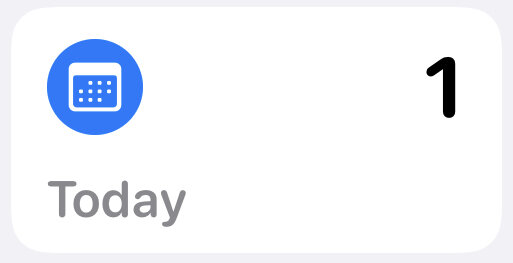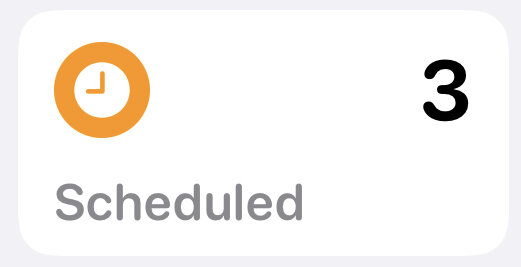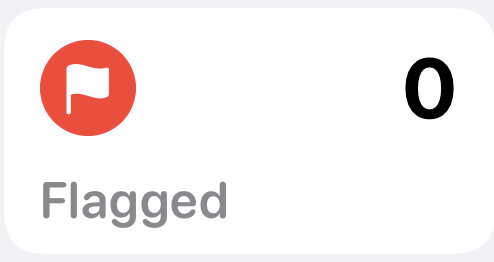May Tech Tip - Apple Reminders
Task management and to-do lists are one of the trickiest yet most important things most managers and leaders deal with. Keeping track of everything on your plate and when they need to be done seems to be a never-ending task. Finding the right solution for task management is a little like the search for the holy grail. Most believe the perfect solution is out there and they spend a lifetime searching for it. I wouldn’t say I have spent a lifetime searching, but I do occasionally take a look at what is new or different in the world of task management solutions.
For many years my primary task management system has been OmniFocus. I do believe this is among the best digital task managers you can buy. It is both powerful and easy to use. It is what I would now classify as a personal project manager versus just a task manager. I believe that becomes an important distinction as the complexity of your role or season of life changes. It provides a lot of extra tools that allow you to plan, manage, stay current, and complete for any project. It is probably overkill if what you need is a relatively simple task list. If you would like to read more about how OmniFocus can work for, check out my previous Tech Tip - OmniFocus.
Sometimes the best solutions are the ones we often overlook. In this case it is an application included with every Apple product you purchase. In 2019, Apple updated and completely overhauled their Reminders app. It is a base application that comes installed on every Mac, iPhone, iPad, and even your Apple Watch. It also works in your iCloud account, so it can be accessible on any device, including Windows computers via your web browser.
I want to just provide an overview of this application today, as this is one that I will revisit in the future with a more in-depth look at how Reminders can work for you. Here are some of the basics to get you started.
Adding Tasks
Adding new tasks into Reminders can be done in several ways. The most common will be to select the list you want your new task to be in, then click/touch the New Reminder icon at the bottom of the screen.
This will pull up the task information details. From here you can select and add all of the specifics you need for the task. Adding notes is helpful as a reminder for what the task is about or providing supporting details. Some of this text will show up under the task in your list to make it easy to get quick details.
You can add images and other attachments as well. When selecting the ‘add images’ at the bottom, you can select from ‘take photo’, ' scan document’, or ‘photo library’. This gives you multiple options to add those details to your task. Unfortunately you cannot add documents to reminders yet, but you can scan a document and use that as a part of your reminder.
From this entry method, you can also use the handy and clever ‘quick toolbar’ to add key pieces of information to your task. These are contextual, so the first option allows you to choose time triggers. The second is a location trigger, which is very slick. You can have your reminder set for when you get to certain locations, including your car. If you have CarPlay in your car it will know when you have connected to the car’s Bluetooth and remind you then. You can set your location for anywhere you are going. So a grocery list, for example, could be triggered to remind you when you arrive at a specific grocery store. There is a flag option on the toolbar and the final option is to add images.
Use Siri
If the above process is the most common, the easiest way to get tasks into Reminders is to speak it to Siri. Say ‘Hey Siri, remind me to...” then give her the task you want to complete and it will be added to your default list. The default list can be set up from the Settings app. Choose Reminders, and then configure as you would like.
I have found it works very well to add quick tasks to my inbox by using Siri. This is one of the best use cases I have found for regularly using Siri.
Siri for Reminders is pretty handy, as any website or email you are working on can be added to Reminders by asking Siri to ‘remind me about this’ and that website or email will be added to your default list in Reminders. If you have specific lists for these types of things, you can also ask Siri to add the item to the list of your choice by saying, “Hey Siri, add this to my (insert list name here) list.”
Drop and Drag
There are several apps that allow you to drop and drag items (iPad and Mac) into the Reminders app easily. I find this especially useful for building my email process. I mentioned this with the OmniFocus application, as this option is available there too, but you can drag an email into Reminders to the list you want, and a ‘deep link’ will be created back to that email along with the task itself. This allows you to click on the mail icon on the task and it will immediately pull up the linked email, regardless of where you have filed it in the Mail app.
This same process works for adding websites as well. You can drag the address line from your browser right to Reminders to create a new task for yourself. From the iPhone this can be done via the share sheet. In the Reminders app and for that task, you can click right from the task list web image to be directed back to that website.
Using Different Views
Apple calls these Smart Lists. They are preconfigured grouped items that based on your task information are grouped ‘smartly’ together. Reminders provides four Smart Lists for every user. ‘Today’, ‘Scheduled’, ‘Flagged’, and ‘All’. While I wish these could be changed or additional Smart Listed added, these are a useful start. Tasks are grouped together by their intuitive titles.
All of your tasks that have due dates for today are grouped together within the ‘Today’ Smart List. This is my most used view as it shows me exactly what is a priority for today. I use this list to help populate my daily planner and can prioritize within the day from this list.
The Scheduled list is a collection of your tasks that have assigned dates, regardless of when they are. I find this to be handy when reviewing my calendar and looking forward for future tasks to match to other workload times. It is easy to scroll through and see what you have scheduled by day in the future. This can also be helpful if you inadvertently planned too many things for the same day as you entered tasks over time. You can also add tasks to your lists from this screen, so if you realize you need to add something for a specific day where you already have other tasks assigned, you can do so here.
The All list may not seem helpful since you can access it from your main task and project list. But it does make it simple to scroll through all tasks, grouped by any projects/lists you have set up. The ability to scroll through, versus tapping into and out of specific lists makes it easy to get an overview of everything you capture. Depending on how many lists and tasks you have entered, this view may be more or less helpful in how you use it over time. I believe that over the course of time, I will find this view less helpful for review and will default back to the Scheduled view to forecast forward more than anything else.
Finally, the Flagged list is for any tasks you have marked as flagged. I do not use this function much, but I could see it as handy for key tasks you do not specifically assign dates to, but want to ensure they do not get lost. It could also be a good way to prioritize in a unique way. While Reminders gives you the option to assign a priority to each task, it doesn’t necessarily stand out. And, with the limited Smart Lists, using a flag for your absolutely most important tasks might be the best way to use this perspective and sorting method. It is a nice option to have and I am sure many people will find this extremely helpful in their management process.
Overall, I have to say I am pleasantly surprised by how useful and simple the Reminders app is. Here is the Apple Support Document on the application, which provides many useful tips to get started. More and more, I find myself trying and liking the core applications that Apple includes with their operating systems. They integrate well with each other, I am able to build a consistent process with each, and they work almost everywhere across all platforms. That makes it easier to manage and track the huge streams of data and information we are all bombarded with on a regular basis.
How could you put Reminders to work for you?
Join other retail leaders in continuing their development journey with Effective Retail Leader.com. SUBSCRIBE today to receive FREE leadership tips directly to your inbox and monthly newsletters that provide many tools to help further develop your leadership skills all at no cost. JOIN NOW!
No spam ever - just leadership goodness.