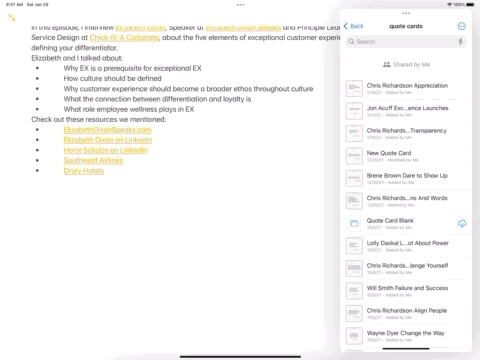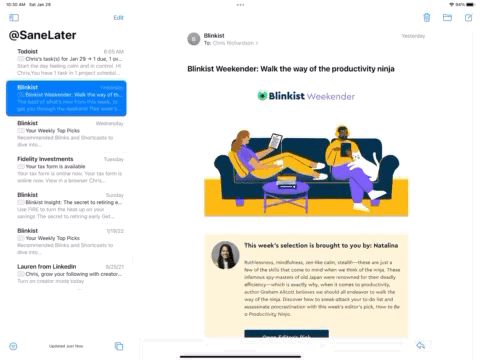February Tech Tip – Apple Notes
Apple Notes is an application that can be easy to overlook, since it is part of the built-in suite of apps that Apple develops and supports for all of its platforms. This, however, is actually the strength of this app. It works in an integrated way with nearly everything you do within the Apple ecosystem. And, yes, it can be used from a web browser, also allowing it to be available on any platform. I covered several of Apple Notes’ new features last fall when it received some nice updates as part of iOS 15. The Quick Note feature is a welcomed addition and opens the door to many possibilities in the future for more connected notes and information.
Apple Note Basics
Working with Apple Notes is a mostly intuitive experience. There is not a lot to figure out when you first begin using the app. Many of the icons you’re familiar with from other apps are immediately visible. It is clear that Apple has kept this app simple for the everyday user. It is meant to capture small to medium size pieces of information or attachments and allow the user to organize them how they want. For those purposes, Apple Notes excels. It also benefits tremendously from being the built-in app. Almost every other app can connect to Apple Notes making it easy to move things you want to save into Notes.
Creating a folder structure for your Apples Notes set up is step one. Notes uses a basic, but familiar structure that feels like any other file management system. This can be very handy for organizing your information. The simplicity makes it accessible to any user. It allows enough levels to arrange your information however you would like. It is easy to see your folders down the sidebar. They can be expanded or contracted to maintain a clean view and to still allow easy navigation.
Smart Folders
One very useful feature within Apple Notes is the ability to create Smart Folders. If you are using the Apple Notes tagging system, which can be done with a hashtag (#) and a word immediately following it, you can set up Smart Folders. This will automatically group notes that are tagged with the selected tags you choose. When setting up a Smart Folder, you can select multiple tags to combine different notes into a single folder. This can be helpful if you have different categories of notes, but there is cross over information between them. You can then see them all in one place, versus having to look in multiple folders.
Working with Notes
Working inside a note itself is very simple and functions much like you’d expect it to. When you begin a new note, the first line will become the title of your note and some in a title case at the top. If you import information or start with handwritten notes, the app will analyze the information and make a recommended title for the note. This can be edited by the user.
For all text notes, Apple Notes functions like most word processors. You have a cursor, you use a keyboard to get your text into it, and it stays where you placed it. However, you can blend multiple elements into any document. You can have your typed text, and you can add handwritten notes as well. You can capture handwritten notes and convert it to text. That is easy to do, and works well within a note.
Adding Attachments
Adding items like pictures and other documents is easy to do in Apple Notes. In most cases, it is as simple as dragging them from another app and dropping into an already open note. You can do this with mail attachments, photos, and files from the files app on your iPad.
Once attached, you’ll see a thumbnail or full image view of your attachment. You can tap on it and it will open. You can place these wherever you want in your note, so you can have information above or below the files you drop in if that makes the most sense for what you are doing.
Drag from Files App
Attachments can also be links to other things. If you want to save a link to a website, that too can be dragged in and dropped into a note. Then you have one-tap access back to what you connected to your note. This is made even easier with the Quick Note feature (see below for more information).
Drag a web link into a note with ease
From any Mac, iPad, or iPhone, the Share Sheet in Safari also allows you to attach website selections or pages directly into a new or existing note as well. This is another way that having Apple Notes be an integrated app makes it work better.
Add an attachment from the Share Sheet in Safari
You can also add hard copy items as well that you can scan directly into Notes, right from the Notes application. Select the camera icon in the top right corner. Then choose Scan Documents. Position the phone or iPad camera over the document, the app will find the edges, then press the shutter button to capture the scan.
Quick Note
Apple made several updates to Apple Notes last fall. The biggest upgrade, though, comes in the form of adding ‘quick notes’ for the Apple Notes application. For iOS users, this allows you to swipe up from the bottom corner of your device to activate the quick note function. Once this appears, you can write (with an Apple Pencil) or type a note about whatever you need. Best of all, you can create an immediate link to whatever you are working on at the time. For example, if you are looking at a webpage, and you think of something that would go with what you are looking at, you can enable a quick note, capture the thought, and a link back to the website, so it is all together in one place with the note.
The ability to backlink to other applications, such as Mail, is also very handy. This allows you to essentially add a note to an email that can then be referenced later (in either direction) when looking at the email or the note. With a single tap, you can then see the other component. Using location services, it would be possible to take an email from one of your managers, create a note to follow up on something later, and then receive a reminder which includes both the email and the note when you next arrive at their location. Very useful.
Annotation of Documents
Whether you have a photo, a document, or something you scanned, you can use the ‘mark up’ features built into Apple Notes to make quick annotations. This is the same tools palette you get when you choose to make edits to attachments directly from the Mail app or the Files app. It is simple but versatile and for most users will provide more than enough options for basic annotations and notes.
You can use the marker tool to write notes, or if you prefer a colored pencil look, you can select that as well. It has an eraser for any marking you make, but need to change or remove. And you can use the selection tool to select and modify or move the annotations you have placed in the document. Using the marker with the A on it allows you to handwrite notes that will be translated into digital text. Finally, the ruler tool allows you to place the ruler on the page and then draw along the edge to create perfectly straight lines. This is great for highlighting or if you need to divide different parts of your page.
As you can see, Apple Notes is a powerful application for taking, managing, working with, and storing your notes. It does not have all the features you may get from some bigger note-taking apps like Evernote, Bear, or to a degree Good Notes or Notability. However, taking and managing notes is a complex and personal thing. Apple Notes does a lot of the core things most people need, really well. I have begun to use this as a primary note storage and reference tool because it works so seamlessly across multiple devices. It does lose a little of that advantage if you need to blend a Windows work environment with your Apple mobile devices. I likely would not recommend it for those situations.
Wrap Up and Final Recommendation
As I mentioned above, Apple Notes is an excellent choice if you are all in with the Apple ecosystem. If you are working in a split environment, such as a Windows work laptop and Apple iPhone and/or iPad for on the go communications, I recommend looking at an alternative solution. While Apple Notes does have a web option through iCloud.com, I am uncertain whether it will translate well for most users. If your organization is primarily in the Microsoft camp (Office 365), I may lean towards Microsoft’s OneNote. If you can add different applications to your laptop or like working in a web-based environment, Evernote may still be a good option. It has been around forever, has many features, and is easy to use. There are plenty of note-taking and management applications, so there may be others that fit your style and situation better in these split environments. For those staying within the Apple world or are primary mobile users only, I would highly recommend giving Apple Notes a try. Its ability to integrate so well with other elements of the iPhone and iPad devices make it stand out from almost every other notetaker application.
How can you put Apple Notes to work for you?
Join other retail leaders in continuing their development journey with Effective Retail Leader.com. SUBSCRIBE today to receive leadership tips directly to your inbox and monthly newsletters that provide many tools to help further develop your leadership skills. JOIN NOW!
No spam ever — just leadership goodness.